How to remove extra spaces and spaces in Word
There are many errors arising in the text editing process. One of the most common user mistakes is to type the number of whitespace characters (spaces) between words in a text. According to the standard between 2 words containing only 1 space to distinguish. But due to excessive typing of white space you can hardly see with the naked eye, so this error many users make. The following article shares with you How to remove extra spaces and spaces in Word.

Usually extra space in your text can be 2 spaces or more than 2 spaces.
Where the number of extra spaces in the text are 2 characters you do the following: Highlight the entire text to remove extra spaces -> press Ctrl + H -> the dialog box appears in the Replace tab, enter the Item according to the following options:
- Find what section: Enter 2 spaces
- Section replaced with: Enter a space.
After you finish typing, click Replace All to remove extra spaces between words or you can click Replace to delete each extra space position:
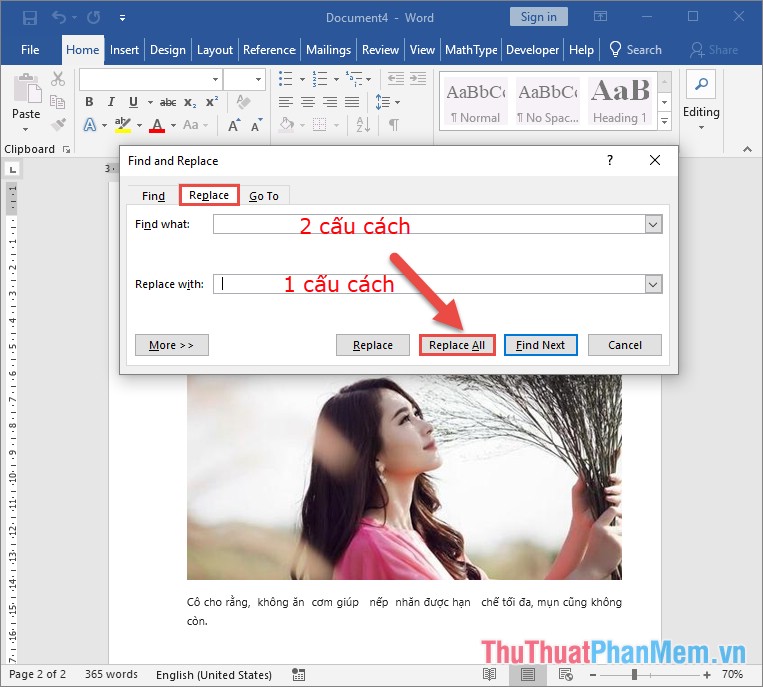
However, in some cases, the number of heterogeneous extra spaces is 2 or 3 spaces between words. Furthermore, it is not possible to determine the number of extra spaces between words:
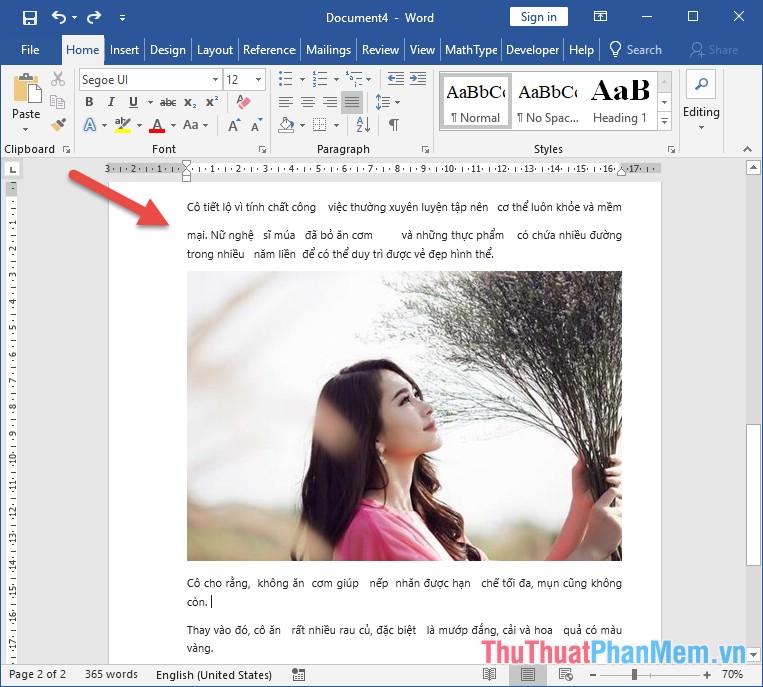
To overcome the current situation, you choose to add features in Special. Select the text you want to remove extra spaces -> press Ctrl + H or go to Home tab -> Editing -> Replace:

A dialog box appears, click More to display the full version:
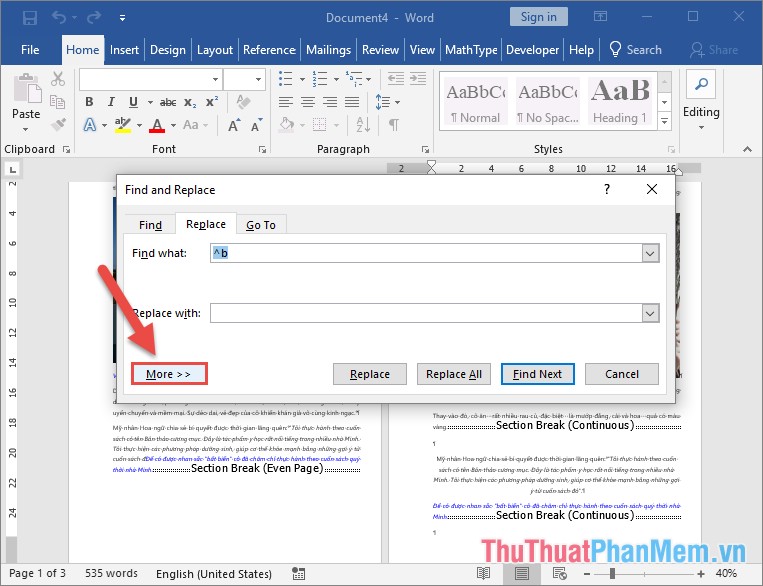
The full version shows the Special move option at the bottom of the White Space selection dialog box :
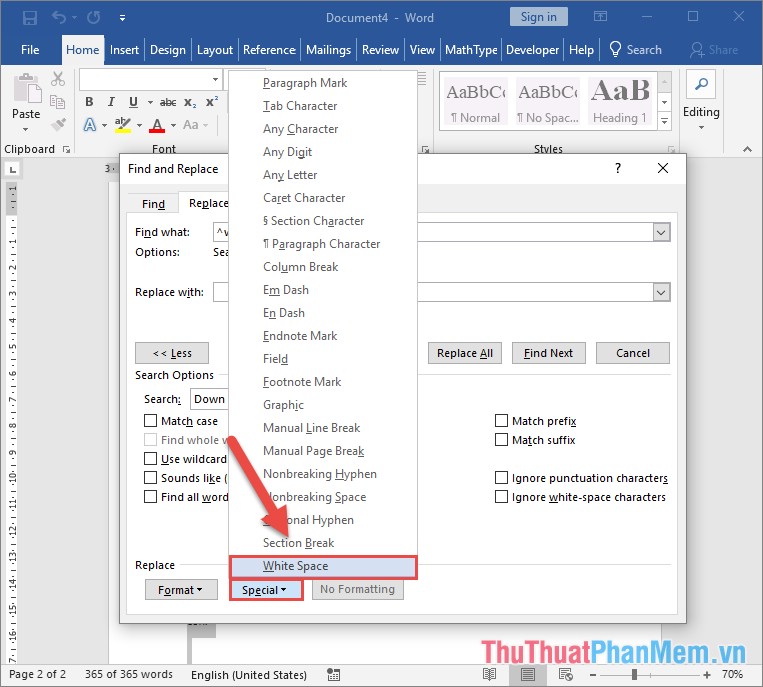
After selecting White Space, click Replace All to remove all extra spaces that retain only a space between words regardless of the number of spaces between words:
The dialog box to clear the total number of extra spaces -> click Yes: 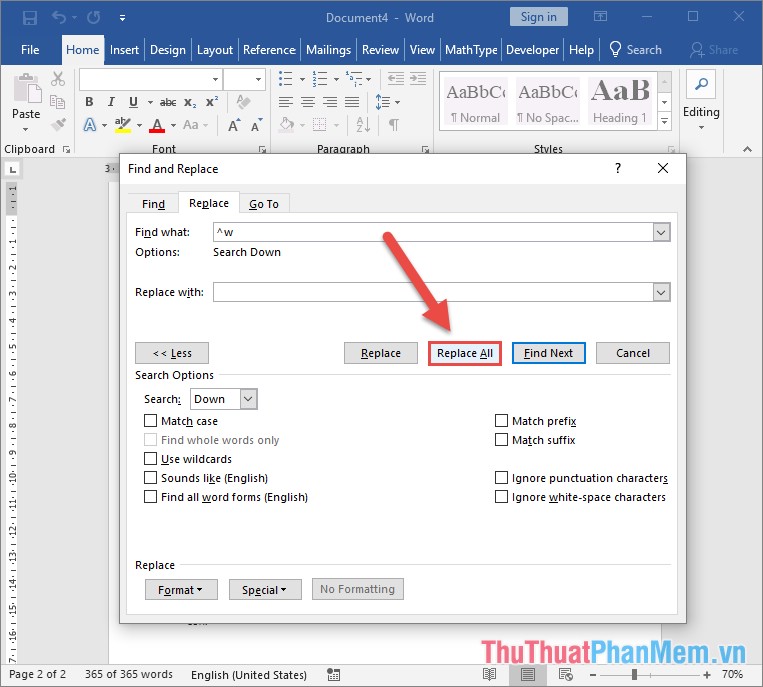

After selecting Yes , notice the result of deleting the total of extra space -> click OK:
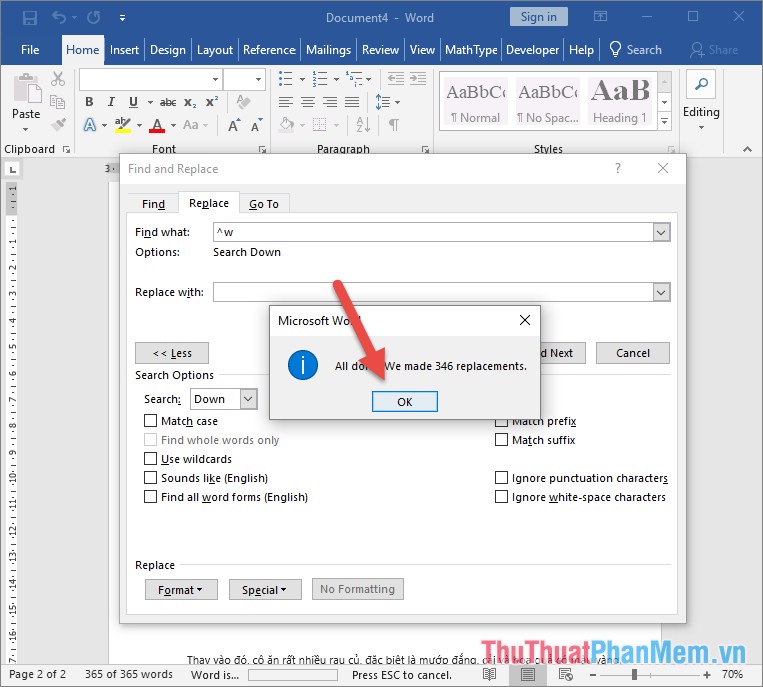
As a result, you have removed extra spaces regardless of words with an equal number of spaces. Here is the fastest way to standardize your text:
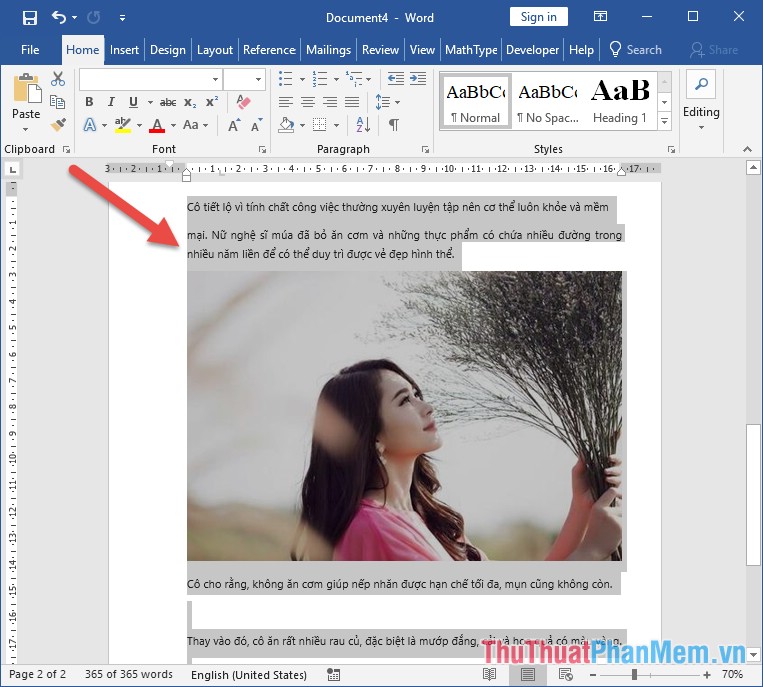
Above TipsMake share to you how to remove extra spaces and spaces in Word. Good luck!
You should read it
- How to remove spaces in Excel
- How to Remove spaces and carriage returns in Word
- How to Remove Spaces Between Characters and Numbers in Excel
- How to delete spaces in a table on Word
- How to Use Spaces on Mac OS X
- What is Facebook Spaces and how to use this virtual reality social network?
- TRIM (function to remove spaces in text) in Excel
- How to insert spaces in HTML
May be interested
- How to delete blank pages in word 2016
 when editing text in word 2016, sometimes you will encounter blank pages or large white spaces that are unsightly. to remove them and make the text neater, you can follow the instructions below.
when editing text in word 2016, sometimes you will encounter blank pages or large white spaces that are unsightly. to remove them and make the text neater, you can follow the instructions below. - TRIM (function to remove spaces in text) in Excel
 the trim function is a function that removes all spaces in the input text and keeps a space between words.
the trim function is a function that removes all spaces in the input text and keeps a space between words. - How to remove the underline, delete the red brick, blue brick under the word in Word
 removing red underscores and underlining under the text in word 20126, 2013, 2010, 2007 will help your text look glimpsed and less distracting when reading. this is part of word's spell-check feature, which wants to remove that red-green dashboard.
removing red underscores and underlining under the text in word 20126, 2013, 2010, 2007 will help your text look glimpsed and less distracting when reading. this is part of word's spell-check feature, which wants to remove that red-green dashboard. - How to Remove 'Read Only' Attribute on MS Word Files
 this article shows you how to remove 'read only' mode, which does not allow editing on microsoft word documents. although you cannot remove the read-only mode of a secured word document without knowing the password, you can easily copy the word document content into a new word file.
this article shows you how to remove 'read only' mode, which does not allow editing on microsoft word documents. although you cannot remove the read-only mode of a secured word document without knowing the password, you can easily copy the word document content into a new word file. - How to find and delete 2 blank spaces in Microsoft Word
 word will help you easily find and replace all instances of using 2 spaces with a single command.
word will help you easily find and replace all instances of using 2 spaces with a single command. - How to remove red tiles in Word - Uncheck the spelling in Word
 how to remove red tiles in word - uncheck the spelling in word. when you edit a document using word 2003 2007 2010 2013 or 2016, you often see red zigzag dashes under your words. probably not only one of you see those
how to remove red tiles in word - uncheck the spelling in word. when you edit a document using word 2003 2007 2010 2013 or 2016, you often see red zigzag dashes under your words. probably not only one of you see those - What is Facebook Spaces and how to use this virtual reality social network?
 when facebook bought oculus vr there were many questions about how this social networking company would use the newly purchased vr technology. facebook spaces is one of the answers, it's an interactive space in facebook, where personalized avatars can chat and interact with friends.
when facebook bought oculus vr there were many questions about how this social networking company would use the newly purchased vr technology. facebook spaces is one of the answers, it's an interactive space in facebook, where personalized avatars can chat and interact with friends. - How to delete spaces and line breaks in Word
 if there are many paragraphs in the word document that have a line break, there is a space, in addition to manually executing deleting each interval, you can also use the find and replace feature.
if there are many paragraphs in the word document that have a line break, there is a space, in addition to manually executing deleting each interval, you can also use the find and replace feature. - How to Remove the 'Read Only' Status on MS Word Documents
 this wikihow teaches you how to remove the 'read only' editing lock from a microsoft word document. while it's impossible to remove the read-only lock from a user-locked word document if you don't know the password, you can easily copy the...
this wikihow teaches you how to remove the 'read only' editing lock from a microsoft word document. while it's impossible to remove the read-only lock from a user-locked word document if you don't know the password, you can easily copy the... - How to remove personal information from a Word document
 microsoft word stores additional information such as name, file history, comments, and even where the document is saved. to ensure that personal information in word documents is not exposed, follow the instructions below.
microsoft word stores additional information such as name, file history, comments, and even where the document is saved. to ensure that personal information in word documents is not exposed, follow the instructions below.










 How to delete all Section Break in Word
How to delete all Section Break in Word 3 How to convert PDF to Word quickly and accurately
3 How to convert PDF to Word quickly and accurately Top 3 best PDF file reader software today 2020
Top 3 best PDF file reader software today 2020 Convert lowercase to uppercase in Word, Excel
Convert lowercase to uppercase in Word, Excel Typing, fast typing in Word
Typing, fast typing in Word Number pages from any page in Word 2016
Number pages from any page in Word 2016