How to remove spaces in Excel
In Excel spreadsheets, sometimes the data has extra spaces in the words, or spaces between numbers. In order for the data in the spreadsheet to be more standard and beautiful, you need to remove unnecessary spaces from the data. If you do not know how to delete spaces in Excel, please refer to the following article.
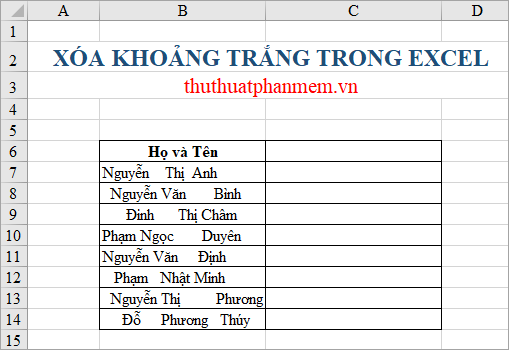
The article guides how to remove spaces in Excel, please follow along.
REMOVE WHITE BETWEEN THE WORDS
Use the TRIM function to remove spaces
The function of the TRIM function is to remove all spaces from a text, leaving only a space between words.
Syntax of the TRIM function: = TRIM (text)
For example, you need to remove spaces between words in the First and Last name column as below.

First you need to create an extra column. Enter the formula in the first cell in the secondary column = TRIM (B7) with B7 being the cell to remove spaces.

So you deleted the space between the words in the first cell, you copy the formula down to the next cells to remove the space of all columns.

Now you can copy the sub column data to the main column by selecting the secondary column and pressing Ctrl + C to copy, then put the mouse in the first cell of the main column and right-click and select Value (V) in Paste Options.
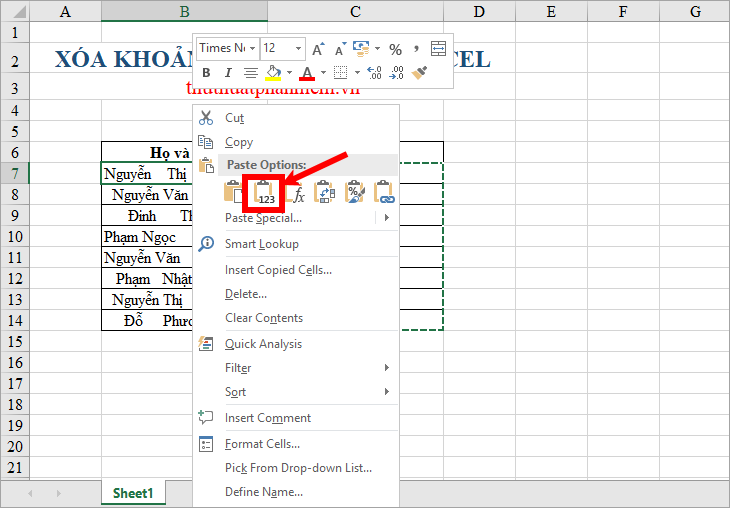
So you can delete the extra column.

So using the TRIM function, you remove the spaces between words and leading spaces. But with big data, you use the TRIM function will be very time consuming.
Use Find & Replace
Using the search and replace feature ( Find & Replace ) will help you remove spaces between words faster, but leading spaces will still have a space that cannot be removed.
Step 1 : Select the data area to delete spaces, next you select Ctrl + H to open the Find & Replace dialog box .

Step 2: In the Replace tab, press the spacebar twice in the Find what box , in the Replace With box press the space key once (searching for locations with two spaces will replace them with a space). Then click Replace All to replace all, a message appears, then click OK .

Because there are many spaces with more spaces than the two spaces, click Replace All to replace, when the message We couldn't find anything to replace appears , click OK and turn off the Find & Replace dialog box. .

So all spaces will be removed leaving only one space between words.

DELETE WHITE PLACES BETWEEN NUMBERS
Use the Substitute function
The TRIM function helps you remove spaces between words and keep between words 1 space, but if you want to remove all spaces between numbers without any spaces, you need to use the SUBSTITUTE function .
You just need to use the SUBSTITUTE function formula to remove spaces.
= SUBSTITUTE (C7; ''; '')
Where C7 is the cell containing the number to delete all the spaces.

Copying the formula to the remaining cells will delete all spaces between the numbers.

Use Find & Replace
Step 1: In Excel worksheet, select the numeric data area to remove spaces, then press Ctrl + H to open the Find & Replace dialog box .

Step 2 : In the Find & Replace dialog box, press the spacebar once in the Find What box and in the Replace with box you do not enter anything. Click Replace All to remove the space between numbers.
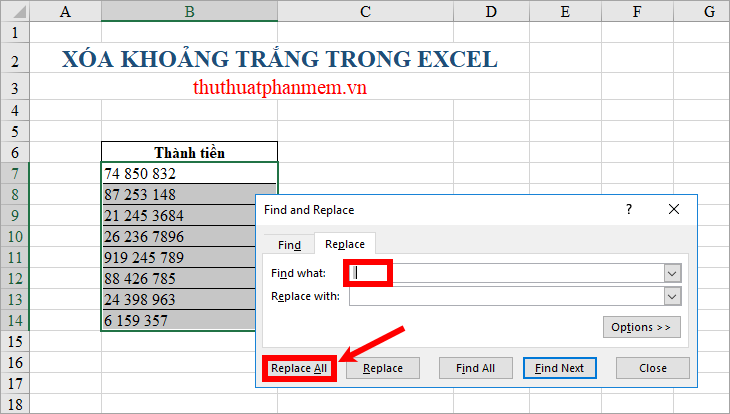
If there are spaces in the middle of the numbers, then click Replace All again until no spaces are found, turn off Find & Replace . All spaces you select will have their spaces removed.

Above are ways to help you can delete spaces between words, remove spaces between numbers in Excel. Hopefully the article will help you in working with Excel. Good luck!
You should read it
- How to remove extra spaces, remove extra spaces, extra lines in Word
- TRIM (function to remove spaces in text) in Excel
- Tips to remove extra spaces between words in Microsoft Word
- How to Remove spaces and carriage returns in Word
- How to separate text strings by commas or spaces in Excel
- How to use the function to delete spaces in Excel
- How to Use Spaces on Mac OS X
- Instructions on how to count words in cells in Excel
May be interested
- Instructions on how to count words in cells in Excel
 in many cases you want to count the number of characters in a text string (text string) to calculate or combine with other functions, or to do something. you can then use the trim function, combining the len function, the substitute function. using the trim function to remove spaces, use the substitute function to replace the current text with new text in a text string, ...
in many cases you want to count the number of characters in a text string (text string) to calculate or combine with other functions, or to do something. you can then use the trim function, combining the len function, the substitute function. using the trim function to remove spaces, use the substitute function to replace the current text with new text in a text string, ... - Normalize string when pressing Enter key in Excel
 the following article will guide in detail how to use functions to normalize strings when pressing the enter key in excel. this function will remove spaces at the beginning and end of the line, delete two consecutive white space characters between words.
the following article will guide in detail how to use functions to normalize strings when pressing the enter key in excel. this function will remove spaces at the beginning and end of the line, delete two consecutive white space characters between words. - How to use the LEN function in Excel
 the len function in excel is used to measure the length of a certain string of characters, including spaces and correctly return the total character for the user.
the len function in excel is used to measure the length of a certain string of characters, including spaces and correctly return the total character for the user. - How to create spaces between letters and cell borders in Excel
 adding spaces between text and cell borders in excel makes it easier to read the document.
adding spaces between text and cell borders in excel makes it easier to read the document. - What is Facebook Spaces and how to use this virtual reality social network?
 when facebook bought oculus vr there were many questions about how this social networking company would use the newly purchased vr technology. facebook spaces is one of the answers, it's an interactive space in facebook, where personalized avatars can chat and interact with friends.
when facebook bought oculus vr there were many questions about how this social networking company would use the newly purchased vr technology. facebook spaces is one of the answers, it's an interactive space in facebook, where personalized avatars can chat and interact with friends. - Add-ins in Excel: How to install and remove
 the features in excel are many but not enough, with complex functions or features in excel without you, you can install add-ins to manipulate and process data more easily. when not needed, you can remove add-in from excel.
the features in excel are many but not enough, with complex functions or features in excel without you, you can install add-ins to manipulate and process data more easily. when not needed, you can remove add-in from excel. - How to remove duplicates in excel
 to delete the same lines and figures in excel data sheet, we can use available features like remove duplicate or manually delete through the hightlight section.
to delete the same lines and figures in excel data sheet, we can use available features like remove duplicate or manually delete through the hightlight section. - How to delete dots in a series of numbers on Excel
 to quickly remove the dot in the numeric sequence in excel, we can use the search or use function in excel.
to quickly remove the dot in the numeric sequence in excel, we can use the search or use function in excel. - 6 Microsoft Excel formatting habits to break
 whether you're new to excel or a seasoned pro, avoiding bad formatting habits will help you process your data tables faster.
whether you're new to excel or a seasoned pro, avoiding bad formatting habits will help you process your data tables faster. - Excel can't remove marks? Why and how to fix it?
 what is the reason why excel cannot remove marks and how to fix it? let's find an effective solution with tipsmake!
what is the reason why excel cannot remove marks and how to fix it? let's find an effective solution with tipsmake!










 How to fix columns in Excel
How to fix columns in Excel Find and delete duplicate data in Excel
Find and delete duplicate data in Excel How to calculate totals in Excel
How to calculate totals in Excel How to turn on, turn off, delete Macro in Excel
How to turn on, turn off, delete Macro in Excel How to split cells, combine cells in Excel
How to split cells, combine cells in Excel How to rotate any 1 page size paper in Word
How to rotate any 1 page size paper in Word