How to use the Clipboard copying tool in Microsoft Word?
Step 1:
In your Word file, select the Home tab on the ribbon toolbar. Then click the arrow key in the lower right corner of the Clipboard item.
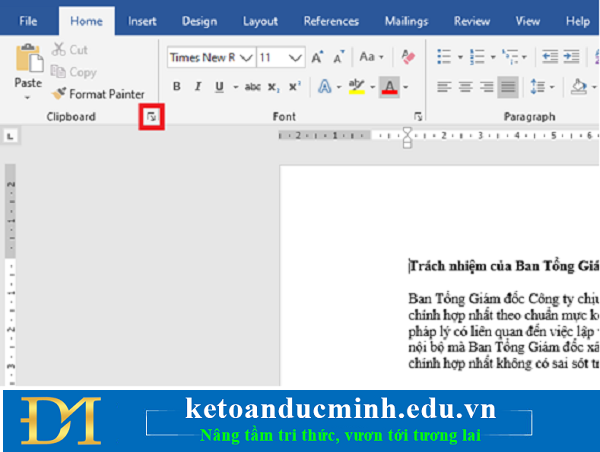
Step 2:
At this time, the Clipboard window appears. Each time a user copies content in a Word document, including text, images, charts, diagrams, etc., it will appear in the Clipboard list.
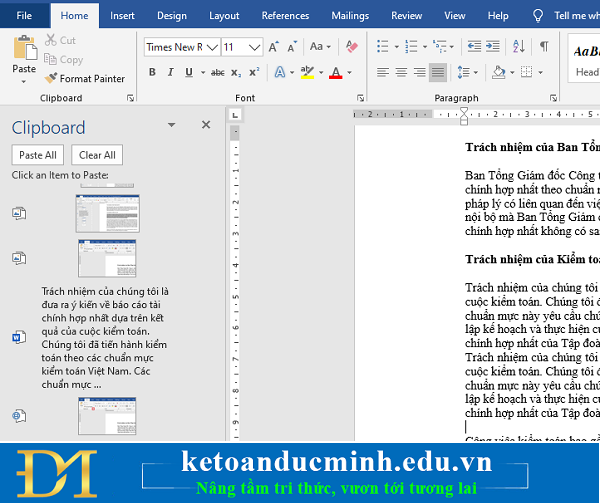
Step 3:
To paste the content into the editor interface, we just need to select the location to insert and then click the corresponding content on the Clipboard list. Or you can click the location you want to insert, then right-click the content and select Paste. Here you can also press Delete to delete content from the Clipboard list.

Step 4:
If you want to customize the Clipboard tool, click the Options button at the bottom of this window. The scroll bar shows editing options including:
Show Office Clipboard Automatically: Display Clipboard automatically when copying.
Show Office Clipboard When Ctrl + C Pressed Twice: automatically displays Clipboard when pressing Ctrl + C.
Collect Without Showing Office Clipboard: automatically copy to Clipboard without displaying Clipboard list.
Show Office Clipboard Icon on Taskbar: Display the Clipboard icon on the Clipboard system tray is enabled. By default this option is enabled.
Show Status Near Taskbar When Copying: displays a notification when copying text to the Clipboard. Options are also enabled by default.

Thus, this article has guided you how to use Clipboard copying tool in Microsoft Word. Hope the article will be helpful to you in the process of working.
You should read it
- Photoshop: Copy and Cut in without using the Clipboard
- How to extend Clipboard on Chrome with Multi Copy Paste
- Instructions for synchronizing Clipboard between Android device and PC
- How to copy and paste on Mac
- How to use the Clipboard Master to save files and documents to the Clipboard
- How to use Office Clipboard speeds up copying on Word
- How to copy the file list of folders with the right mouse button
- Windows + V: Useful keyboard shortcuts that many Windows users don't know
May be interested
- MS Word - Lesson 1: Start with Microsoft Word 2007
 what is microsoft word 2007? microsoft word 2007 is one of microsoft office 2007 programs. you can use this program to edit documents, including content, charts, drawings, as well as editing letters, memos, flyers,…
what is microsoft word 2007? microsoft word 2007 is one of microsoft office 2007 programs. you can use this program to edit documents, including content, charts, drawings, as well as editing letters, memos, flyers,… - How to improve the Clipboard on iPhone
 copypasta for ios jailbroken will increase the ability to copy data, instead of just copying the final content.
copypasta for ios jailbroken will increase the ability to copy data, instead of just copying the final content. - The clipboard management software on Windows
 the clipboard clipboard management tools all have new features such as creating shortcuts, support for saving many formats.
the clipboard clipboard management tools all have new features such as creating shortcuts, support for saving many formats. - How to enable / disable clipboard sharing with Windows Sandbox on Windows 10
 starting with windows 10 build 20161, a new group policy setting has been added to enable or disable sharing of clipboard with sandbox. if you enable or do not configure this policy setting, then copying and pasting between the host and the windows sandbox will be allowed.
starting with windows 10 build 20161, a new group policy setting has been added to enable or disable sharing of clipboard with sandbox. if you enable or do not configure this policy setting, then copying and pasting between the host and the windows sandbox will be allowed. - Instructions for merging text in Word 2016 easily
 when working with multiple separate word files, combining them into a single document makes it easier to manage the content. compared to manually copying, word 2016 provides an automated tool that helps you do it quickly and accurately.
when working with multiple separate word files, combining them into a single document makes it easier to manage the content. compared to manually copying, word 2016 provides an automated tool that helps you do it quickly and accurately. - Do not allow copying, editing in Word
 do not allow copying, editing in word - you want to share your documents and word documents for everyone to refer but do not want people to copy or edit documents.
do not allow copying, editing in word - you want to share your documents and word documents for everyone to refer but do not want people to copy or edit documents. - MS Word - Lesson 4: Editing a Word document
 to make editing documents faster and more convenient, we would like to introduce in this section some basic operations in editing documents such as copying (copying), cutting (cut), pasting (pasting), ... as well as shortcuts for those operations.
to make editing documents faster and more convenient, we would like to introduce in this section some basic operations in editing documents such as copying (copying), cutting (cut), pasting (pasting), ... as well as shortcuts for those operations. - How to Copy and Paste in Microsoft Word
 copying and pasting texts in microsoft word is very important because it saves you lot of time and energy when duplicating words a number of times. you can select and copy a word, or group of words, and then duplicate it by pasting the...
copying and pasting texts in microsoft word is very important because it saves you lot of time and energy when duplicating words a number of times. you can select and copy a word, or group of words, and then duplicate it by pasting the... - How to access and use Clipboard History on Windows 11
 clipboard is an extremely important component on windows in particular and operating system platforms in general.
clipboard is an extremely important component on windows in particular and operating system platforms in general. - How to quickly fix text simplification errors in Word when copying from the internet
 to no longer have letter reduction errors in word when copying from the internet, please follow tipsmake's instructions in the article below.
to no longer have letter reduction errors in word when copying from the internet, please follow tipsmake's instructions in the article below.










 Simple way to remove page breaks in Microsoft Word
Simple way to remove page breaks in Microsoft Word How to count Word pages without opening a file
How to count Word pages without opening a file How to backup and restore the Office license key for all versions
How to backup and restore the Office license key for all versions Instructions on how to change the default font in PowerPoint
Instructions on how to change the default font in PowerPoint How to find the font through the image most accurately
How to find the font through the image most accurately 100+ most beautiful Background
100+ most beautiful Background