How to create a new pool and storage space in Windows 10
Storage Spaces help protect data from disk errors and expand storage over time as you add drives to your PC. There are 3 types of storage space: simple, mirror and parity.
Note : You must be logged in as an administrator to create a new pool and storage space.
How to create a new pool and storage space in Windows 10
Step 1:
Add or connect the drives you want to group with Storage Spaces.
These drives can be internal hard drives, external hard drives, or SSDs. You can use many different types of drives with Storage Spaces, including USB, SATA and SAS drives.
The number of drives needed will depend on whether you want to create a storage space simple, mirror or parity.
Step 2:
Open Settings, click the System icon , click Storage on the left and click the Manage Storage Spaces link on the right.
You can also open Control Panel (icon view) and click the Storage Spaces icon .
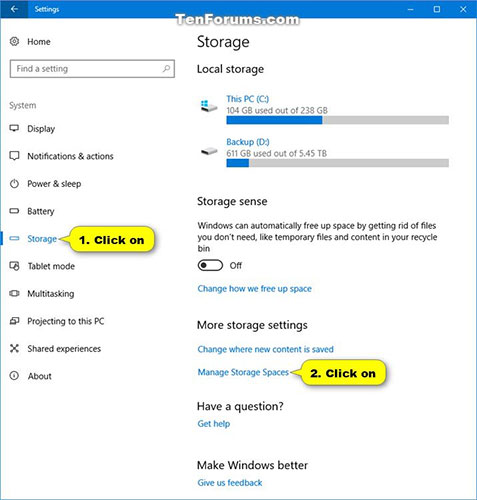 Click the Manage Storage Spaces link on the right
Click the Manage Storage Spaces link on the right Step 3:
Click the Create a new pool and storage space link .
Step 4:
Click Yes if prompted by UAC.
Step 5:
Select the drives you want to add to the new storage space to create a storage pool, then select Create pool.
Windows will permanently delete all partitions and files on the selected formatted drives.
Be sure to back up everything you don't want to lose to another drive first.
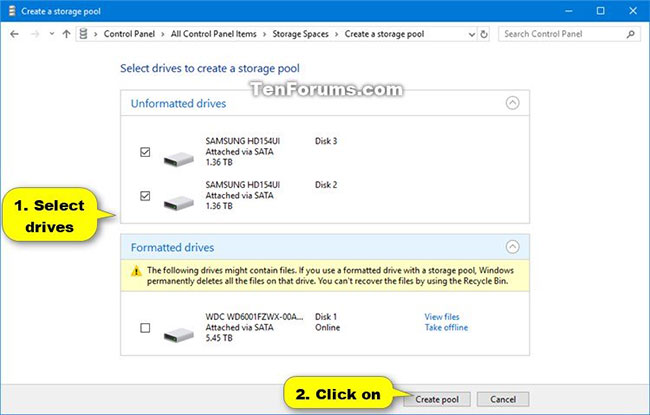 Select Create pool
Select Create pool Step 6:
Enter the name (for example, " Storage space ") you want for this storage space.
Step 7:
Select the drive letter (eg " E ") you want for this storage space.
Step 8:
Select the file system you want for this storage space.
REFS will only be available if it has been enabled earlier. Refer to: Enable / disable ReFS (Resilient File System) on Windows 10 for more details.
Step 9:
Choose Simple, Two-way mirror, Three-way mirror or Parity that you want for this storage space.
Step 10:
Enter the maximum amount you want this storage space to be able to reach and click Create storage space .
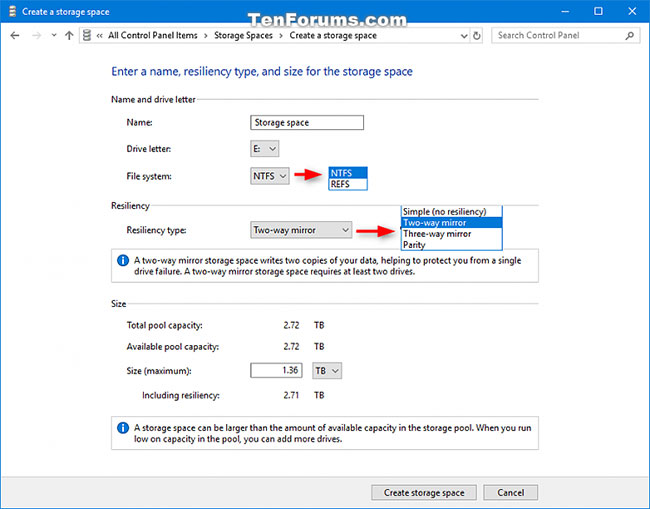 Select Create pool
Select Create pool Step 11:
Storage pool and storage space will be created.
Physical drives are the drives you selected in step 5 above.
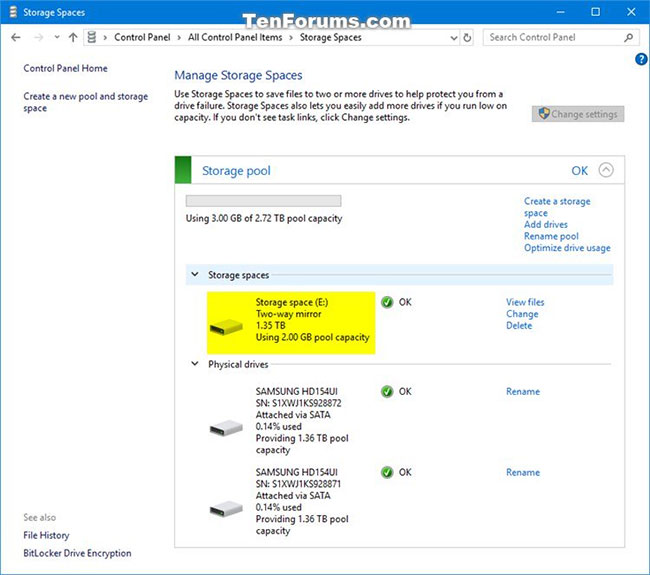 Storage pool and storage space will be created
Storage pool and storage space will be created Step 12:
This storage space (virtual drive) will now show as a drive (for example, "E") in This PC for users to use as any other drive on the PC.
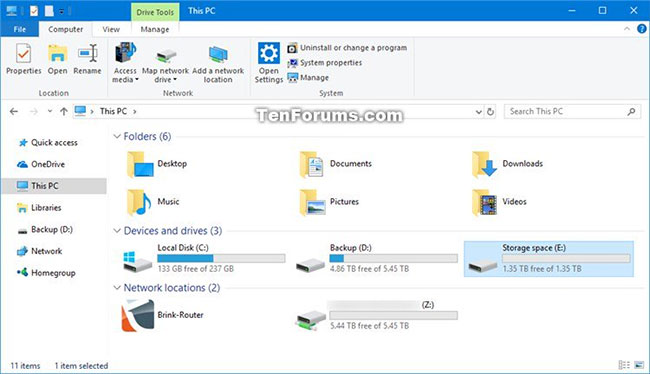 This storage space will now display as a drive in This PC
This storage space will now display as a drive in This PCYou should read it
- Microsoft confirms the problem of accessing Storage Spaces in Windows 10 May 2020 Update
- Change Storage Space in Storage Pool on Windows 10
- How to remove extra spaces and spaces in Word
- How to Use Spaces on Mac OS X
- How to remove spaces in Excel
- How to Remove Spaces Between Characters and Numbers in Excel
- How to install ownCloud on Windows
- Create NAS network storage with Raspberry Pi and Samba
May be interested
- How to use Disk Quota to limit Windows storage capacity
 disk quota is a great way to control storage space on your computer, ensuring that users cannot use more storage space than is allocated.
disk quota is a great way to control storage space on your computer, ensuring that users cannot use more storage space than is allocated. - 4 programs to check Mac storage space
 in this article, i will show you three programs and a tip with finder that can know the file size and available disk space on the hard drive.
in this article, i will show you three programs and a tip with finder that can know the file size and available disk space on the hard drive. - Clean up to regain storage space for iCloud
 by default, apple provides 5gb of free storage for each icloud user account to sync and store data on ios devices. however, soon, you will receive a notification that the storage limit has been exhausted, when using icloud to back up your device, photos, documents, icloud email and other data types.
by default, apple provides 5gb of free storage for each icloud user account to sync and store data on ios devices. however, soon, you will receive a notification that the storage limit has been exhausted, when using icloud to back up your device, photos, documents, icloud email and other data types. - How much storage space do you need on your iPhone?
 it's easy to fill the iphone's memory with apps, images and videos, but not because of that, so you should. which threshold is used to use memory?
it's easy to fill the iphone's memory with apps, images and videos, but not because of that, so you should. which threshold is used to use memory? - Methods to expand storage memory for computers quickly
 when a 'low disk space' warning appears on your computer, this means that your disk space is extremely low. you need to delete some things to free up space, but in fact you can't give up anything on your computer because it's all important data.
when a 'low disk space' warning appears on your computer, this means that your disk space is extremely low. you need to delete some things to free up space, but in fact you can't give up anything on your computer because it's all important data. - How to free up space in Google Drive
 google gives users 15gb of storage, but that storage space isn't just for documents. depending on the data you store online, that 15gb might 'evaporate' quickly. let's take a look at some of the following ways to free up google drive space.
google gives users 15gb of storage, but that storage space isn't just for documents. depending on the data you store online, that 15gb might 'evaporate' quickly. let's take a look at some of the following ways to free up google drive space. - Where to find Dead Pool area in Fortnite?
 dead pool is one of the mortal kombat-themed areas added to fortnite since the v34.21 update.
dead pool is one of the mortal kombat-themed areas added to fortnite since the v34.21 update. - Instructions for downloading and playing the 8 Ball Pool Billiards game are simple
 8 ball pool billiards is currently the mobile game with the most downloaded players in the world thanks to its excellent graphics and super attractive simulation gameplay.
8 ball pool billiards is currently the mobile game with the most downloaded players in the world thanks to its excellent graphics and super attractive simulation gameplay. - Delete these temporary Windows folders to reclaim precious storage space
 windows creates temporary files in the background to keep things running smoothly. but over time, these hidden files silently accumulate in system folders, slowly taking up all the space you have.
windows creates temporary files in the background to keep things running smoothly. but over time, these hidden files silently accumulate in system folders, slowly taking up all the space you have. - How to reduce the reserved storage space on Windows 10
 how to reduce the size of reserved storage on windows 10? there are two ways to reduce the size of the reserved storage folder or turn off the reserved storage completely if you want
how to reduce the size of reserved storage on windows 10? there are two ways to reduce the size of the reserved storage folder or turn off the reserved storage completely if you want










 Kernel Data Protection: New data security feature on Windows 10 is coming soon
Kernel Data Protection: New data security feature on Windows 10 is coming soon How to remove XBox completely from Windows 10
How to remove XBox completely from Windows 10 Binary and Source Package: Which should be used?
Binary and Source Package: Which should be used? More than 1,300 phishing kits are being sold on the hacker forum
More than 1,300 phishing kits are being sold on the hacker forum How to check if the Windows PC has a Trusted Platform Module (TPM) chip
How to check if the Windows PC has a Trusted Platform Module (TPM) chip How to use Microsoft Support and Recovery Assistant (SaRA) in Windows
How to use Microsoft Support and Recovery Assistant (SaRA) in Windows