How to Use Calculator on a Mac
Method 1 of 7:
Clearing Numbers
-
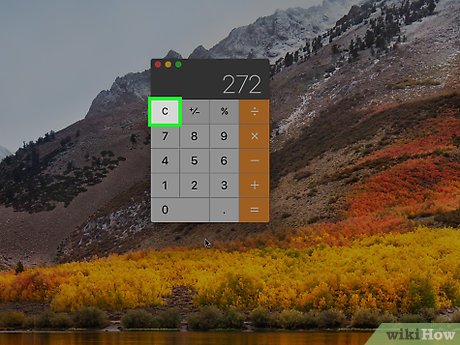 You can clear the number in Calculator's display window or clear only the last digit entered.
You can clear the number in Calculator's display window or clear only the last digit entered. -
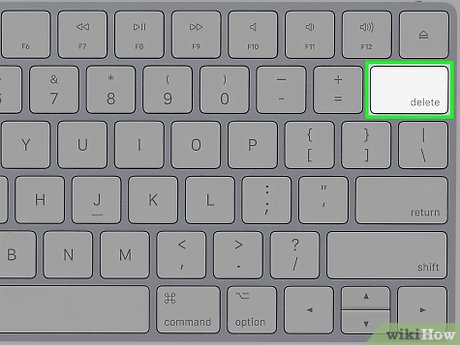 To clear the number in the display window, click the C key in Calculator
To clear the number in the display window, click the C key in Calculator - To delete the last digit entered, press the Delete key on your keyboard.
Method 2 of 7:
Hearing Your Calculations
- When using Calculator, you can have the computer speak each button you click and tell you the result of a calculation.
- To have the computer speak the value or function of each key you click, choose Speech > Speak Button Pressed.
- To have the computer speak the result of a calculation when you click the Equal Sign key (=), choose Speech > Speak Result.
Method 3 of 7:
Performing Programmer's Calculations
- The programmer's calculator performs calculations that programmers frequently use. It can convert values to hexadecimal, octal, or decimal; perform logical operations; display your results in binary; and rotate or shift bits.
- Choose View > Programmer.
- The programmer's calculator works with integers only. There is no decimal point. If a computation results in a floating-point number, the decimal is truncated. For example, if you enter 99 / 10 =, the result is 9.
- The Decimal Places setting in the View menu doesn't affect the programmer's calculator. The Paper Tape and memory functions aren't available for the programmer's calculator.
Method 4 of 7:
Rounding Calculations
- You can round results by specifying a given number of decimal places.
- Choose View > Decimal Places, and then choose the number of decimal places you want displayed.
Method 5 of 7:
Storing Values
- To add the displayed value to the value in memory, click M+.
- To subtract the displayed value from the value in memory, click M-.
- To recall the value in memory and use it in a calculation, click MR.
- To clear the memory, click MC.
Method 6 of 7:
Converting Currencies
- You can use Calculator to convert currency values from one currency to another.
- Enter the original value in Calculator.
- Choose Convert > Currency.
- Choose the original currency from the From pop-up menu and the currency you want to convert to from the To pop-up menu.
- Click OK.
Method 7 of 7:
Converting Units of Measure
- Enter the original value in Calculator.
- Choose Convert > any measurement category. Categories include Length,Temperature, Power, Speed, and so on.
- Choose the original unit of measure from the From pop-up menu and the unit of measure you want to convert to from the To pop-up menu.
Update 04 March 2020
You should read it
- How to Open Your Calculator in Windows 7
- Advanced Subnet Calculator - Download Advanced Subnet Calculator here.
- How to troubleshoot Calculator loss in Windows 10
- How to keep Calculator floating above Windows 10 apps
- How to use the split and tip function in Calculator on Apple Watch
- How to Create a Simple Calculator in Visual Basic 6.0
- Already have Windows 10 Caculator version on Android and iOS, download and experience
- Which pocket computers should high school students buy?
- 5 ways to open calculator apps on Debian
- How to Turn Off a Regular Calculator
- The best computer applications for iPhone
- 5 useful online calculation tools for life
Maybe you are interested
Apple locks iOS 17.1 signing, users need to consider when upgrading to iOS 17.1.1 Can the computer be accessed remotely when turned off? Microsoft: Edge 91 will be the best browser on Windows 10 How to enable / disable TLS 1.3 in Windows 10 Programming spyware, very simple for just $ 20 How to customize the Windows 10 PIN code limit
