How to Unprotect Excel Sheet
Using Microsoft Excel
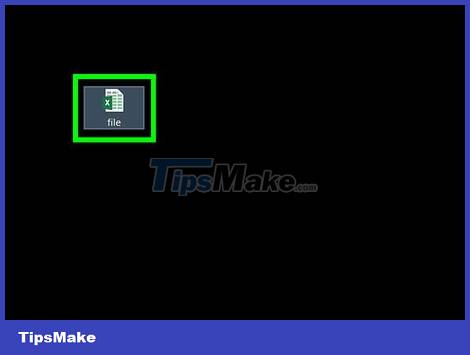
Open a workbook with protected worksheets in Microsoft Excel. Normally, you just need to double-click the file name on your computer.

Right click on the tab of the protected sheet. Each worksheet displays as a card along the bottom edge of Excel. Protected sheets often have a padlock icon on some versions of Excel. You need to right-click the card (or lock icon) to open the context menu.
If multiple sheets are protected, you need to remove the protection for each sheet separately.
Click Unprotect Sheet . If the sheet does not have a password, it will be unlocked immediately. Otherwise, you will be asked to enter your password in the pop-up window.
Enter the password and click OK . If the password is correct, the sheet will be unprotected.
If you don't know the password, see the Using Google Sheets method. This allows you to upload files to Google Sheets, then all the security layers that have been added to Excel will be removed.
If you're using Excel 2010 or earlier and don't want to upload files to Google Sheets, see How to Use VBA code in Excel 2010 or earlier.
Upload to Google Sheets
Go to https://drive.google.com using a web browser. If you have a Google account, you can use Google Sheets (a free online application similar to Excel) to remove protection from all worksheets in a workbook even if you don't know the password.
If you're not signed in to your Google account, follow the onscreen instructions to sign in.
If you don't have a Google account, you can see How to create a Google account.
Click + New in the upper-left corner of the page.
Click File Upload . Your computer's Open pane will open.
Select the Excel file you want to edit and click Open . The file will be uploaded to Google Drive.
Double-click the Excel file in Google Drive. You may need to scroll down to find it. A preview of the file will open.
Click the Open with menu . This option is at the top of the preview. A menu will be expanded.
Click Google Sheets . So the file will be opened for editing on Google Sheets, any sheet protection added in Excel will be removed.
Re-download the file to your computer. If you want to continue working with files in Microsoft Excel rather than Google Sheets, you can download this new unprotected version of the workbook by following these steps:
Click the File menu in the upper-left corner of the sheet.
Click Download As.
Click Microsoft Excel (.xlsx) .
Select the folder to save the file. If you want to keep the original of the file (with protected sheet), enter a new name for the file to be loaded.
Click Save to load the file.
Using VBA code on Excel 2010 and earlier
Open the workbook with the protected worksheet in Excel by double-clicking the file name on the desktop. Excel files usually end with the .xls or .xlsx extension.
Apply this method if you have tried unlocking the sheet but found that the sheet is password protected (and you don't know the password).
This method will not work on Excel 2013 and later.
Save the file as xls format. If the file you are working with has the extension ".xlsx" (common if the spreadsheet was created or edited on later versions of Excel), you need to convert the file to Excel 97-2003 format. (.xls) first to apply this method. Here's how to proceed:
Click the File menu in the upper right corner.
Click Save As.
Go to the folder where you want to save the file.
Select Excel 97-2003 (.xls) from the "Save as type" or "File Format" menu.
Click Save.
Follow the on-screen instructions to perform all the necessary conversions.
Press Alt+F11 to open the Visual Basic Editor.
Right-click the filename in the "Project - VBAProject" pane. This item is at the top of the left pane. Make sure you right-click the option that contains the filename (the ".xls" extension) is at the top. A menu will be expanded.
Click Insert in the menu. Another menu will expand.
Click on Module to insert a new module that we will paste some code into.
Copy code. Highlight the code below and then press Ctrl+C (PC) or ⌘ Command+C to copy:
Sub PasswordBreaker() Breaks worksheet password protection. Dim i As Integer, j As Integer, k As Integer Dim l As Integer, m As Integer, n As Integer Dim i1 As Integer, i2 As Integer, i3 As Integer Dim i4 As Integer, i5 As Integer, i6 As Integer On Error Resume Next For i = 65 To 66: For j = 65 To 66: For k = 65 To 66 For l = 65 To 66: For m = 65 To 66: For i1 = 65 To 66 For i2 = 65 To 66: For i3 = 65 To 66: For i4 = 65 To 66 For i5 = 65 To 66: For i6 = 65 To 66: For n = 32 To 126 ActiveSheet.Unprotect Chr(i) & Chr(j) & Chr(k) & _ Chr(l) & Chr(m) & Chr(i1) & Chr(i2) & Chr(i3) & _ Chr(i4) & Chr(i5) & Chr(i6) & Chr(n) If ActiveSheet.ProtectContents = False Then MsgBox "Password is " & Chr(i) & Chr(j) & _ Chr(k) & Chr(l) & Chr(m) & Chr(i1) & Chr(i2) & _ Chr(i3)") &
Right-click the new module and select Paste . The copied code will appear in the module window.
Press F5 to execute the code. Excel will run the code, and it will take a few minutes. Once done, a new password will appear in a pop-up window.
The new password will be a random number that replaces the original password.
Click OK on the Password dialog box that pops up. The new password will appear, but you don't need to write it down. Just click OK and the sheet protection layer will be removed automatically.
If you converted the file format before, you can now save the workbook again as a .xlsx file.
You should read it
- How to Unprotect an Excel Sheet
- How to quickly delete multiple sheets in Excel
- MS Excel - Lesson 4: Working with lines, columns, sheets
- 5 reasons you should give up Excel and start using Google Sheets
- How to convert Excel file to Google Sheets
- How to hide and hide sheets in Excel and show them again
- How to print multiple sheets in Excel
- Tricks using Google Sheets should not be ignored
- List of common shortcuts for Google Sheets on Android (Last part)
- List of common shortcuts for Google Sheets on Chrome OS (Part 3)
- How to print multiple sheets at once in Excel spreadsheets
- 5 best alternatives for Microsoft Excel
Maybe you are interested
Everything you need to know about AMD's A620 Entry-level motherboards How to write conditional statements in C# Is Maxthon web browser safe to use? The father used 3D printing technology to drive Aventador supercar to be donated to his son 16 great practical applications of 3D printing technology when applied to life CONTINUE command in SQL Server
