How to Unprotect an Excel Sheet
Method 1 of 3:
Using Microsoft Excel
-
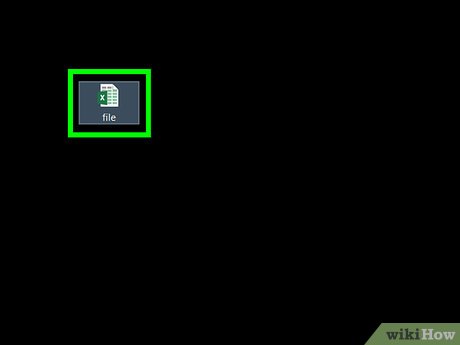 Open the workbook with a protected sheet in Microsoft Excel. You can usually do this by double-clicking the file's name on your computer.
Open the workbook with a protected sheet in Microsoft Excel. You can usually do this by double-clicking the file's name on your computer. -
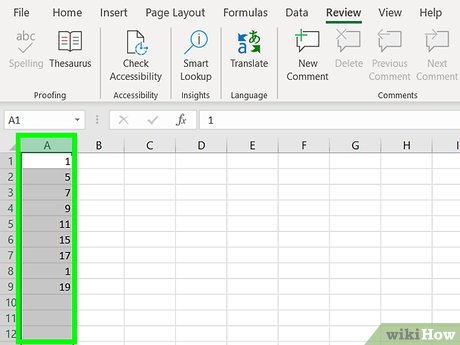 Right-click the tab for the protected sheet. Each sheet's tab appears along the bottom of Excel. The protected sheet often has a padlock icon in some versions of Excel. Right-click the tab (or the lock icon) to open the context menu.[1]
Right-click the tab for the protected sheet. Each sheet's tab appears along the bottom of Excel. The protected sheet often has a padlock icon in some versions of Excel. Right-click the tab (or the lock icon) to open the context menu.[1]- If multiple sheets are protected, you'll need to remove protection on each sheet separately.
-
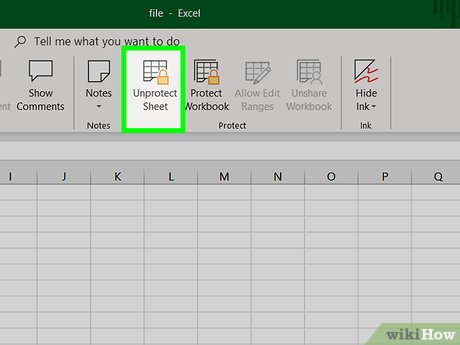 Click Unprotect Sheet. If the sheet is not password-protected, it will unlock immediately. If not, you'll be prompted to enter a password into a pop-up window.
Click Unprotect Sheet. If the sheet is not password-protected, it will unlock immediately. If not, you'll be prompted to enter a password into a pop-up window. -
 Enter the password and click OK. If the password is correct, the sheet will become unprotected.
Enter the password and click OK. If the password is correct, the sheet will become unprotected.- If you don't know the password, see the Using Google Sheets method. This method lets you upload the file to Google Sheets, which removes all protections added in Excel.
- If you're using Excel 2010 or earlier and prefer not to upload to Google Sheets, see the Using VBA Code in Excel 2010 and Earlier method.
Method 2 of 3:
Uploading to Google Sheets
-
 Go to https://drive.google.com in a web browser. If you have a Google account, you can use Google Sheets (a free online app that's similar to Excel) to remove protection from all sheets in a workbook—even if you don't know the password.
Go to https://drive.google.com in a web browser. If you have a Google account, you can use Google Sheets (a free online app that's similar to Excel) to remove protection from all sheets in a workbook—even if you don't know the password.- If you're not already signed into your Google account, follow the on-screen instructions to sign in now.
- If you don't have a Google account, see How to Make a Google Account.
-
 Click + New. It's at the top-left corner of the page.
Click + New. It's at the top-left corner of the page. -
 Click File Upload. This opens your computer's Open panel.
Click File Upload. This opens your computer's Open panel. -
 Select the Excel file you want to edit and click Open. This uploads the file to your Google Drive.
Select the Excel file you want to edit and click Open. This uploads the file to your Google Drive. -
 Double-click the Excel file in your Google Drive. You'll probably have to scroll down to find it. This opens a preview of the file.
Double-click the Excel file in your Google Drive. You'll probably have to scroll down to find it. This opens a preview of the file. -
 Click the Open with menu. It's at the top of the preview. A menu will expand.
Click the Open with menu. It's at the top of the preview. A menu will expand. -
 Click Google Sheets. Now that the file is open for editing in Google Sheets, any sheet protections added in Excel have been removed.
Click Google Sheets. Now that the file is open for editing in Google Sheets, any sheet protections added in Excel have been removed. -
 Re-download the file to your computer. If you want to keep working on the file in Microsoft Excel rather than Google Sheets, you can download this newly-unprotected version of your workbook using the following steps:
Re-download the file to your computer. If you want to keep working on the file in Microsoft Excel rather than Google Sheets, you can download this newly-unprotected version of your workbook using the following steps:- Click the File menu at the top-left corner of your sheet.
- Click Download As.
- Click Microsoft Excel (.xlsx) .
- Select a folder to save the file. If you want to keep the original version of the file (the one with a protected sheet) intact, type a new name for the file as well.
- Click Save to download the file.
Method 3 of 3:
Using VBA Code in Excel 2010 and Earlier
-
 Open the workbook that has a protected sheet in Excel. You can usually do this by double-clicking the file's name on your computer. Excel files usually end with the file extension .xls or .xlsx.
Open the workbook that has a protected sheet in Excel. You can usually do this by double-clicking the file's name on your computer. Excel files usually end with the file extension .xls or .xlsx.- Use this method if you have already tried unlocking a sheet but found that it's password-protected (and you don't know the password).
- This method will not work in Excel 2013 or later.
-
 Re-save the file in the xls format. If the file you're working on has the ".xlsx" extension (common if it was created or edited in newer versions of Excel), you'll only be able to use this method if you first convert it to the Excel 97-2003 (.xls) format. Here's how to do this:[2]
Re-save the file in the xls format. If the file you're working on has the ".xlsx" extension (common if it was created or edited in newer versions of Excel), you'll only be able to use this method if you first convert it to the Excel 97-2003 (.xls) format. Here's how to do this:[2]- Click the File menu at the top-right corner.
- Click Save As.
- Go to the folder in which you want to save the file.
- Select Excel 97-2003 (.xls) from the "Save as type" or "File Format" menu.
- Click Save. Follow the on-screen prompts to make any necessary conversions.
-
 Press Alt+F11 to open the Visual Basic Editor.
Press Alt+F11 to open the Visual Basic Editor. -
 Right-click the workbook's file name in the "Project - VBAProject" panel. It's at the top of the left panel. Make sure you right-click the option that contains the file's name (ends with ".xls"), which should be at the top. A menu will expand.[3]
Right-click the workbook's file name in the "Project - VBAProject" panel. It's at the top of the left panel. Make sure you right-click the option that contains the file's name (ends with ".xls"), which should be at the top. A menu will expand.[3] -
 Click Insert on the menu. Another menu will expand.
Click Insert on the menu. Another menu will expand. -
 Click Module. This inserts a new module in which you'll paste some code.
Click Module. This inserts a new module in which you'll paste some code. - Copy the code. Highlight the code that follows this text, then press Ctrl+C (PC) or ⌘ Command+C to copy it:
Sub PasswordBreaker() Breaks worksheet password protection. Dim i As Integer, j As Integer, k As Integer Dim l As Integer, m As Integer, n As Integer Dim i1 As Integer, i2 As Integer, i3 As Integer Dim i4 As Integer, i5 As Integer, i6 As Integer On Error Resume Next For i = 65 To 66: For j = 65 To 66: For k = 65 To 66 For l = 65 To 66: For m = 65 To 66: For i1 = 65 To 66 For i2 = 65 To 66: For i3 = 65 To 66: For i4 = 65 To 66 For i5 = 65 To 66: For i6 = 65 To 66: For n = 32 To 126 ActiveSheet.Unprotect Chr(i) & Chr(j) & Chr(k) & _ Chr(l) & Chr(m) & Chr(i1) & Chr(i2) & Chr(i3) & _ Chr(i4) & Chr(i5) & Chr(i6) & Chr(n) If ActiveSheet.ProtectContents = False Then MsgBox "Password is " & Chr(i) & Chr(j) & _ Chr(k) & Chr(l) & Chr(m) & Chr(i1) & Chr(i2) & _ Chr(i3) & Chr(i4) & Chr(i5) & Chr(i6) & Chr(n) Exit Sub End If Next: Next: Next: Next: Next: Next Next: Next: Next: Next: Next: Next End Sub
-
 Right-click the new module and select Paste. The copied code now appears in the module window.
Right-click the new module and select Paste. The copied code now appears in the module window. -
 Press F5 to run the code. Excel will now run the code, which can take several minutes. Once the code is finished running, a new password will appear on a pop-up window.
Press F5 to run the code. Excel will now run the code, which can take several minutes. Once the code is finished running, a new password will appear on a pop-up window.- The new password will be a random number of "As" rather than the original password.
-
 Click OK on the Password pop-up. A new password will appear but you won't need to write it down. Clicking OK will remove sheet protection automatically.[4]
Click OK on the Password pop-up. A new password will appear but you won't need to write it down. Clicking OK will remove sheet protection automatically.[4]- If you had to convert the file to an earlier format, you can now save the workbook again as an .xlsx file.
4.5 ★ | 2 Vote
You should read it
- How to Recover a Corrupt Excel File
- How to fix Vietnamese error when opening CSV file in Excel
- How to Open a Password Protected Excel File
- How to set Excel password to secure data file
- Instructions for inserting a PDF file into Excel spreadsheet
- How to Reduce Size of Excel Files
- Corrupted Excel file and the most effective way to recover Excel files!
- 10 ways to recover corrupted Excel files
May be interested
- How to lock Excel Sheet, set a password for the sheet in Excel
 lock sheet, set password for data sheet in excel to create security for your data file, do not let anyone edit or add data. tipsmake.com will guide you how to do in our article below.
lock sheet, set password for data sheet in excel to create security for your data file, do not let anyone edit or add data. tipsmake.com will guide you how to do in our article below. - How to separate sheets into separate Excel files
 to separate each excel sheet into separate excel files, simply use the vba macro code to finish.
to separate each excel sheet into separate excel files, simply use the vba macro code to finish. - How to copy sheet from Excel file to another Excel file
 while working with excel, there are times when you want to copy the sheet from one excel file to another excel file to facilitate data processing. if you do not know how to copy sheet, please refer to how to copy sheet in excel to other excel file in this article.
while working with excel, there are times when you want to copy the sheet from one excel file to another excel file to facilitate data processing. if you do not know how to copy sheet, please refer to how to copy sheet in excel to other excel file in this article. - Instructions for copying or moving Worksheet in Excel 2013
 the move or copy command allows you to easily move or copy the entire worksheet, including all data and formats in excel, in case you create a new sheet or a new book that wants to copy data from excel. old to.
the move or copy command allows you to easily move or copy the entire worksheet, including all data and formats in excel, in case you create a new sheet or a new book that wants to copy data from excel. old to. - Tips with spreadsheets (sheet) in Excel
 in excel spreadsheets to manage excel data using sheet tabs, you can easily add, delete, rename or customize the settings as you like for the worksheets in excel worksheet. here are some basic tips when working with sheets in e
in excel spreadsheets to manage excel data using sheet tabs, you can easily add, delete, rename or customize the settings as you like for the worksheets in excel worksheet. here are some basic tips when working with sheets in e - Part 4: Hide Sheet, Sheet tab, Scroll Bar, Workbook
 types of data hiding in excel - part 4: hide sheet, sheet tab, scroll bar, workbook
types of data hiding in excel - part 4: hide sheet, sheet tab, scroll bar, workbook - How to fix the error of printing missing documents in an Excel sheet
 the situation of printing missing excel page content is not uncommon, especially with excel documents with many columns and many rows, sometimes missing pages will be printed. this is not a document printing error that is too difficult to fix, requiring the intervention of a repairman.
the situation of printing missing excel page content is not uncommon, especially with excel documents with many columns and many rows, sometimes missing pages will be printed. this is not a document printing error that is too difficult to fix, requiring the intervention of a repairman. - How to Add a New Tab in Excel
 you can add tabs in excel, called 'worksheets,' to keep your data separate but easy to access and reference. excel starts you with one sheet (three if you're using 2007), but you can add as many additional sheets as you'd like. open your...
you can add tabs in excel, called 'worksheets,' to keep your data separate but easy to access and reference. excel starts you with one sheet (three if you're using 2007), but you can add as many additional sheets as you'd like. open your... - Basic tips with Sheet in MS Excel
 instead of using tabs to manage multiple windows as in some applications, ms excel supports the integration of sheets (spreadsheets) as cards to help you manage them easily. .
instead of using tabs to manage multiple windows as in some applications, ms excel supports the integration of sheets (spreadsheets) as cards to help you manage them easily. . - Copy Page Setup settings to another Sheet in Excel
 the setup of page setup is very simple, but if you work with lots of sheet in excel you spend a lot of time setting up this. the following article shows you how to copy page setup settings to another sheet in excel.
the setup of page setup is very simple, but if you work with lots of sheet in excel you spend a lot of time setting up this. the following article shows you how to copy page setup settings to another sheet in excel.


























 How to Make a Spreadsheet in Excel
How to Make a Spreadsheet in Excel How to Unhide Rows in Excel
How to Unhide Rows in Excel How to Change from Lowercase to Uppercase in Excel
How to Change from Lowercase to Uppercase in Excel How to Create a Custom Macro Button in Excel
How to Create a Custom Macro Button in Excel How to Freeze Cells in Excel
How to Freeze Cells in Excel How to Round in Excel
How to Round in Excel