Tricks using Google Sheets should not be ignored
When it comes to office software, we definitely can't ignore the Microsoft Office suite. However, if you need to go to online office job processing tools, Google's suite of applications will definitely meet our needs for editing, processing spreadsheets or presentations.
With Google Sheets, we can use it as an online version of Excel. You can proceed with data tables, online data storage as soon as you enter content. Besides, Google Sheets also supports us a lot with other useful features. Please refer to the tips article using the following Google Sheets of Network Administrator, so you can take advantage of this online tool.
1. Freeze rows and columns in Google Sheets:
In the process we proceed to process the spreadsheet content, there will be columns or tables we want to use in the always displayed mode to facilitate tracking. Therefore, we need to proceed to freeze that column or row.
At the main interface on the Google Sheets data sheet, we click on the View tab and select Freeze .
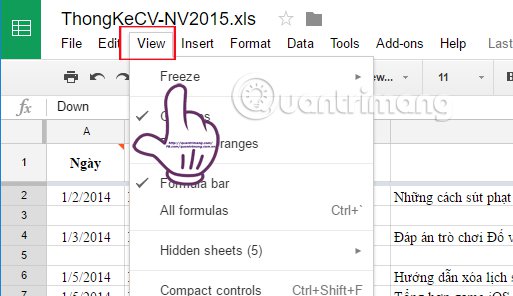
Next when we hover the mouse on Freeze, there are additional options for columns or rows. Here, you can choose to freeze any row or column if you want. Start calculating from row 1 column 1. In case we have selected 1 cell before performing operation click View, option will change to freeze row or column from the beginning to the selected cell (Up to current row / Up để hiện thời cột).

2. Perform quick summary on Google Sheets:
As mentioned, Google Sheets is like an online Excel version, so we can perform Google Sheets calculations like when working with Excel. And the SUM calculation function is an extremely familiar function when processing data tables.
Google Sheets allows users to perform quick summary calculations, by pressing Ctrl and clicking on the cells you want to sum . Shortly thereafter, SUM will appear in the bottom right corner.

If we click on it, there will be a more detailed table with Min and Max values of the series of sum or other values as shown below:

And the way to calculate the traditional total on Google Sheets is to type the formula into a blank = SUM (H29: H32), with H29 being the starting cell and H32 as the ending cell of the sum of the number as below. Shortly after, the calculation result will be displayed immediately.

3. Create a Google Sheets registration form:
For those who need to create questionnaires, applications, Google Sheets will help us do that. How to do it is simple.
Step 1:
First of all, we need to open a new Google Sheest file. Then, click on the Tools section and select Create a form .

Step 2:
New interface appears. Here, the user will enter the title as well as the description content for this new form . The content will automatically be saved on this survey.

Step 3:
Next, we will fill in the question in Untitled Question , choose the type of answer as Multiple choice, check the answer (Checkboxes), or write the answer (Short answer), . . Then, we can change the settings for the form interface.

4. Insert images into the box on Google Sheets:
If you insert the image into the spreadsheet content, it is very simple, but if you insert the image into the box, we will follow another operation.
In the cell to insert images , type = image ("Image URL to insert") . The image will automatically resize to that cell.
For example, I will insert the image into the box with the following formula:
= IMAGE ("http://img.quantrimang.com/photos/image/2016/11/16/gay-me-1.jpg") as follows:

Soon, the image will appear in the cell's content.

In addition, we can automatically adjust the image size with the formulas:
- = image ("image URL", 2): resize the image to fit in the box.
- = image ("Image URL", 3): keep the image size but does not change the cell size.
5. Conditional formatting on Google Sheets:
To highlight content in certain columns or fields, we will use conditional formatting on Google Sheet.
First, click Form and select Conditional formatting .

Right on the right side of the interface, a dialog box with conditional display items will appear. Here, you can select the columns or rows you want to format according to the Apply to range condition, select the condition to filter Format cells if , select the color for the format column, .
For example, with the example below, I will delineate rows from E6: E8 provided the text content in the row starts with the Instruction word. And then choose colors for those conditional lines. The results will show that 2 lines are marked with the given conditions. Finally click Done to save.

The tips above are quite simple with not too complicated operations. These features as well as these actions will enable us to more proficiently use Google Sheets, increase productivity and manipulate faster when performing data processing with Google Sheet.
Refer to the following articles:
- List of common shortcuts for Google Sheets on computers (Part 1)
- How to convert numbers into words in Excel?
- 10 ways to use the Paste feature in Excel
I wish you all success!
You should read it
- How to align spreadsheets before printing on Google Sheets
- 6 useful functions in Google Sheets you may not know yet
- How to enter 0 in Google Sheets
- 5 Google Sheets features you should know
- How to create a phone number can be called on Google Sheets
- How to view editing history on Google Sheets
- How to fix Google Sheets not allowing scrolling
- How to count words on Google Sheets
May be interested
- 6 useful functions in Google Sheets you may not know yet
 in this article, i will show you 6 useful functions for the google sheets spreadsheet that you should know such as vlookup, countif, sumif, join, index, ... in addition, you can refer to the functions. and other tips follow the link in the post.
in this article, i will show you 6 useful functions for the google sheets spreadsheet that you should know such as vlookup, countif, sumif, join, index, ... in addition, you can refer to the functions. and other tips follow the link in the post. - How to fix Google Sheets not allowing scrolling
 google sheets is a free and easy to use spreadsheet application that works right out of the box. however, sometimes users face some glitches.
google sheets is a free and easy to use spreadsheet application that works right out of the box. however, sometimes users face some glitches. - How to write notes, comments on Google Sheets
 on google sheets has a comment writing feature, notes in the data box can help users understand the content while working online with many people.
on google sheets has a comment writing feature, notes in the data box can help users understand the content while working online with many people. - 5 Google Sheets features you should know
 you may be familiar with the basic concepts of google sheets, but google spreadsheets have many great features you may not know. this article will introduce you to 5 useful features of google sheets.
you may be familiar with the basic concepts of google sheets, but google spreadsheets have many great features you may not know. this article will introduce you to 5 useful features of google sheets. - How to convert Google Sheets to PDF
 google sheets is indeed a useful online tool, but it's not always the best spreadsheet presentation. for this, a pdf file may be a better choice.
google sheets is indeed a useful online tool, but it's not always the best spreadsheet presentation. for this, a pdf file may be a better choice. - How to perform simultaneous searches in multiple Google Sheets
 need to search in multiple google sheets sheets at once? this sounds complicated, but it's actually very simple.
need to search in multiple google sheets sheets at once? this sounds complicated, but it's actually very simple. - How to use and customize themes in Google Sheets
 if you want to add consistency and aesthetics to your google sheets spreadsheets, consider using custom interfaces.
if you want to add consistency and aesthetics to your google sheets spreadsheets, consider using custom interfaces. - How to change dots into commas on Google Sheets
 on google sheets there is also the option to change the dot to a comma to separate thousands in the data.
on google sheets there is also the option to change the dot to a comma to separate thousands in the data. - AI Tools for Google Sheets
 knowing how to use the right artificial intelligence (ai) tools for google sheets can take your productivity to the next level. here are some great ai tools specifically for google sheets.
knowing how to use the right artificial intelligence (ai) tools for google sheets can take your productivity to the next level. here are some great ai tools specifically for google sheets. - Keep track of the stock market with Google Sheets
 not only does it help with calculating tasks, making statistics lists, google sheets also owns a feature that few people know, which is to monitor the stock value over time, constantly updated.
not only does it help with calculating tasks, making statistics lists, google sheets also owns a feature that few people know, which is to monitor the stock value over time, constantly updated.










 How to cancel a print job on Word, Excel
How to cancel a print job on Word, Excel How to delete spaces and line breaks in Word
How to delete spaces and line breaks in Word Create a quick dot (……………) line in Microsoft Word
Create a quick dot (……………) line in Microsoft Word How to create an Excel table, insert a table in Excel
How to create an Excel table, insert a table in Excel How to convert Word to an image file
How to convert Word to an image file How to use the Ruler ruler bar in Word
How to use the Ruler ruler bar in Word