How to uninstall installed applications on Mac OS
Applications, software installed on your computer when there is no need to use them, you need to remove them to regain space on your computer, and avoid heavy computer. With Windows computers, we will go to Control Panel to remove unused software. So, how to uninstall the application on a Mac? There will be many different ways to uninstall the application installed on the Mac. The following article will show you how to uninstall the application on Mac OS.
- Delete files on Mac directly without the Trash trash
- How to reopen the recently exited application on macOS
- Trick to remove the default application on Windows 10
Instructions for removing applications on Mac OS
Method 1: Delete the application on the Lauchpad interface
Step 1:
First, press F4 to open the Lauchpad interface on the computer. Here users will see all the applications installed on the Mac.

Step 2:
Find the application you want to delete and hold down the mouse button until the app icon vibrates slightly as if you deleted the application on iPhone. When the icon appears, the x sign next to the application icon will appear. Click on the X to remove the application on the Mac.

Step 3:
A message asking if the user wants to delete the application on the device or not, press Delete to delete.

Method 2: Delete the Mac OS application on the Finder
Step 1:
We open the Finder on the device and then click the Applications item in the menu bar to the left of the interface.

Step 2:
The interface will appear the entire application installed on the Mac. Here you right-click on the application you want to delete, then select Move to Trash to bring the application into the trash, delete the installation application.
Some applications will require users to enter the machine unlock password to identify the application. When you delete an application through the Finder, you can quickly restore the application via the Ctrl + Z key combination.

Method 3. Delete the Mac OS application in memory management
Step 1:
First click on the Apple icon in the top corner and select About This Mac .

Step 2:
New interface appears with data partition and capacity of each partition on the device. Click on the Manage . box .

Step 3:
In the next interface, users also click on the Applications list in the menu to the left of the interface. Then the installed applications will also be fully displayed on the interface.
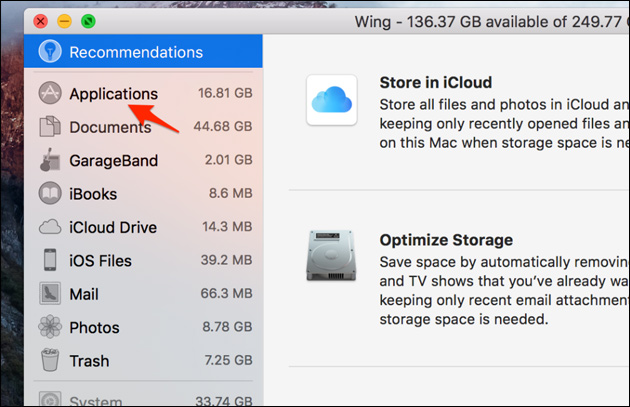
Step 4:
Click on the application you want to delete and then click the x icon .

The system will also ask if you want to delete the application, click the Remove button to agree to delete.

The above are 3 different ways to delete installed applications on Mac. With the first 2 ways, deleting operation is quick and simple. Especially when deleting through the Finder you can use the key combination to retrieve the deleted application.
See more:
- How to install and remove fonts on Mac
- How to turn off the Gatekeeper on macOS Sierra install the application outside the App Store
- How to automatically delete Zip files after extracting on Mac
I wish you all success!
You should read it
- The best 5 apps to delete photos on Android
- Instructions to restore deleted applications on Android / iOS
- How to fix the error cannot delete the application on Mac OS
- Remove all Bloatware apps on Samsung Galaxy S7 and S7 Edge
- How to fix errors cannot delete apps on iPhone and iPad
- How to remove 'spy' apps on Facebook
- How to view and delete your location history on Facebook
- How to remove the B612 logo in the image
May be interested
- Stop installing these applications and programs on Windows 10
 have you ever thought about applications that are already installed on your computer? we're not talking about applications like microsoft word or adobe photoshop, which have millions of users and are completely safe to use. here we refer to third-party applications, when performing useful tasks.
have you ever thought about applications that are already installed on your computer? we're not talking about applications like microsoft word or adobe photoshop, which have millions of users and are completely safe to use. here we refer to third-party applications, when performing useful tasks. - 10 tips to remove uninstallable programs
 a bunch of unwanted software can make your computer slow and cluttered. but cleaning up isn't always easy. so, check out these 10 ways to cleanly uninstall apps, bulk remove old software, uninstall items, and even delete pre-installed windows programs.
a bunch of unwanted software can make your computer slow and cluttered. but cleaning up isn't always easy. so, check out these 10 ways to cleanly uninstall apps, bulk remove old software, uninstall items, and even delete pre-installed windows programs. - How to Uninstall Facebook Messenger
 do you no longer want to use facebook's messenger app? you can uninstall the app on any device where the software is installed. uninstalling messenger will delete all messenger data from the device. after you uninstall the app, you can still view and send messages using the facebook website.
do you no longer want to use facebook's messenger app? you can uninstall the app on any device where the software is installed. uninstalling messenger will delete all messenger data from the device. after you uninstall the app, you can still view and send messages using the facebook website. - How to Uninstall Programs on Mac Computers
 this wikihow teaches you how to uninstall a program that is installed on your mac. you can uninstall programs by putting them in the trash bin, or if they came with their own uninstaller, you can run the uninstaller program. apps that...
this wikihow teaches you how to uninstall a program that is installed on your mac. you can uninstall programs by putting them in the trash bin, or if they came with their own uninstaller, you can run the uninstaller program. apps that... - What is mDNSResponder.exe / Bonjour and how to uninstall it from the computer
 you may be wondering why there is a program called mdnsresponder.exe running in task manager, you don't remember when it was installed, why it appeared in the add / remove programs section in control panel. so in a nutshell, what is this and how to remove this program?
you may be wondering why there is a program called mdnsresponder.exe running in task manager, you don't remember when it was installed, why it appeared in the add / remove programs section in control panel. so in a nutshell, what is this and how to remove this program? - How to Uninstall Eset Smart Security 5
 in case you wanna change the currently installed eset smart security 5 to other security suite product, you can enter the preferred instructions below to uninstall it. to fast uninstall ess-5, you just need to click windows start button,...
in case you wanna change the currently installed eset smart security 5 to other security suite product, you can enter the preferred instructions below to uninstall it. to fast uninstall ess-5, you just need to click windows start button,... - How to uninstall LinkiDoo
 are you looking for an effective solution to completely uninstall linkidoo and thoroughly delete all its files from your pc? do not worry! this article will provide detailed instructions on how to completely uninstall linkidoo.
are you looking for an effective solution to completely uninstall linkidoo and thoroughly delete all its files from your pc? do not worry! this article will provide detailed instructions on how to completely uninstall linkidoo. - How to remove software installed on a Windows 10 computer
 in older versions of windows, if we wanted to remove an application from the computer, we had to go to the control panel and then on the uninstall program section to uninstall the application. however, on windows 10, microsoft made everything simpler
in older versions of windows, if we wanted to remove an application from the computer, we had to go to the control panel and then on the uninstall program section to uninstall the application. however, on windows 10, microsoft made everything simpler - How to completely uninstall WSL on Windows 10/11
 if you don't want or need windows subsystem for linux on your computer, you can remove it. however, that process may involve more steps than just clicking the uninstall button in windows settings.
if you don't want or need windows subsystem for linux on your computer, you can remove it. however, that process may involve more steps than just clicking the uninstall button in windows settings. - 12 programs and Windows applications are not required you should uninstall
 most people keep quite a lot of unnecessary software on their system. here are the unnecessary programs on windows, you should uninstall it to free up space.
most people keep quite a lot of unnecessary software on their system. here are the unnecessary programs on windows, you should uninstall it to free up space.










 How to set up VPN on a Mac
How to set up VPN on a Mac Instructions for updating software for Mac details
Instructions for updating software for Mac details Some tips for MAC OS
Some tips for MAC OS How to reset SMC on Mac
How to reset SMC on Mac How to use Apple Diagnostics to troubleshoot Macs
How to use Apple Diagnostics to troubleshoot Macs How to add useful options to the Services menu on macOS
How to add useful options to the Services menu on macOS