How to Uninstall Programs on Mac Computers
Using the Trash
-
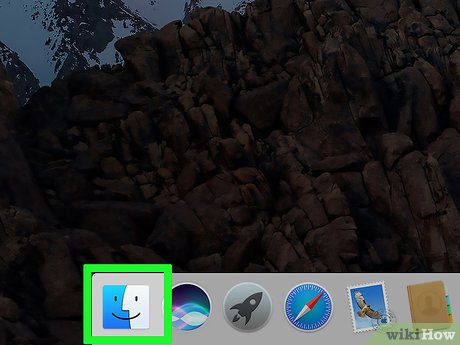 Open Finder. Click the Finder application, which resembles a blue face.
Open Finder. Click the Finder application, which resembles a blue face. -
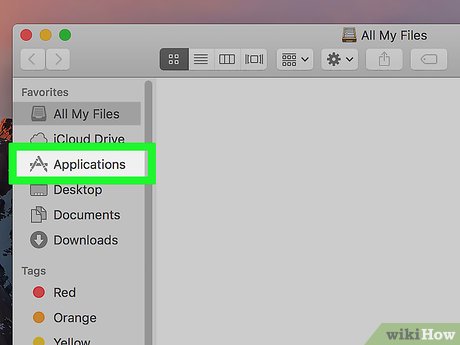 Click Applications. It's a folder on the left side of the Finder window.
Click Applications. It's a folder on the left side of the Finder window. -
 Find the program that you want to uninstall. Scroll through the programs here until you find an icon for the program that you want to remove.
Find the program that you want to uninstall. Scroll through the programs here until you find an icon for the program that you want to remove.- If the program is inside of a folder, double-click the folder to open it and look for an uninstaller application. If there is an uninstaller application, skip to the next section.
-
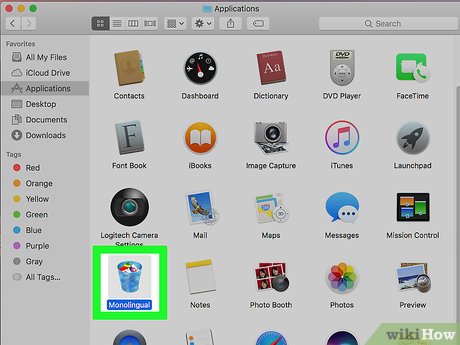 Select the program's icon. Click the program's icon once to select it.
Select the program's icon. Click the program's icon once to select it. -
 Click File. It's a menu item in the top-left corner of the screen. Doing so prompts a drop-down menu.EXPERT TIPChiara Corsaro is the General Manager and Apple Certified Mac & iOS Technician for macVolks, Inc., an Apple Authorized Service Provider located in the San Francisco Bay Area. macVolks, Inc. was founded in 1990, is accredited by the Better Business Bureau (BBB) with an A+ rating, and is part of the Apple Consultants Network (ACN).
Click File. It's a menu item in the top-left corner of the screen. Doing so prompts a drop-down menu.EXPERT TIPChiara Corsaro is the General Manager and Apple Certified Mac & iOS Technician for macVolks, Inc., an Apple Authorized Service Provider located in the San Francisco Bay Area. macVolks, Inc. was founded in 1990, is accredited by the Better Business Bureau (BBB) with an A+ rating, and is part of the Apple Consultants Network (ACN).
Chiara Corsaro
General Manager of macVolks, Inc. Chiara Corsaro
Chiara Corsaro
General Manager of macVolks, Inc.Try dragging the program to the trash bin for a quick shortcut. Go into your Applications folder, select the application that you want to uninstall from your computer system, then drag it to the trash.
-
 Click Move to Trash. You'll find this near the bottom of the File drop-down menu.
Click Move to Trash. You'll find this near the bottom of the File drop-down menu.- You can also press ⌘ Command+Delete on your Mac's keyboard to send the file to the Trash.
EXPERT TIPChiara Corsaro is the General Manager and Apple Certified Mac & iOS Technician for macVolks, Inc., an Apple Authorized Service Provider located in the San Francisco Bay Area. macVolks, Inc. was founded in 1990, is accredited by the Better Business Bureau (BBB) with an A+ rating, and is part of the Apple Consultants Network (ACN).
Chiara Corsaro
General Manager of macVolks, Inc. Chiara Corsaro
Chiara Corsaro
General Manager of macVolks, Inc.You may need to enter your password after doing this. Sometimes when you're uninstalling a program from your computer, you may be prompted to enter in the password for your account to confirm you want to delete the application; this is usually the same password you use to log into your Mac, providing you have administrator privileges.
-
 Click and hold the Trash icon. The Trash icon is in your Mac's Dock. After a second of holding, a pop-up menu will appear above the Trash icon.
Click and hold the Trash icon. The Trash icon is in your Mac's Dock. After a second of holding, a pop-up menu will appear above the Trash icon. -
 Click Empty Trash. It's in the pop-up menu. Doing so deletes the Trash's contents, including the program that you just sent to the Trash. The program is no longer installed on your Mac.EXPERT TIPChiara Corsaro is the General Manager and Apple Certified Mac & iOS Technician for macVolks, Inc., an Apple Authorized Service Provider located in the San Francisco Bay Area. macVolks, Inc. was founded in 1990, is accredited by the Better Business Bureau (BBB) with an A+ rating, and is part of the Apple Consultants Network (ACN).
Click Empty Trash. It's in the pop-up menu. Doing so deletes the Trash's contents, including the program that you just sent to the Trash. The program is no longer installed on your Mac.EXPERT TIPChiara Corsaro is the General Manager and Apple Certified Mac & iOS Technician for macVolks, Inc., an Apple Authorized Service Provider located in the San Francisco Bay Area. macVolks, Inc. was founded in 1990, is accredited by the Better Business Bureau (BBB) with an A+ rating, and is part of the Apple Consultants Network (ACN).
Chiara Corsaro
General Manager of macVolks, Inc. Chiara Corsaro
Chiara Corsaro
General Manager of macVolks, Inc.Restart your Mac once you're finished. Once the trash has been emptied, the program has been uninstalled. However, we typically recommend restarting your machine at that point to clear out any temporary cache files.
0 / 0
Part 1 Quiz
Where can you find an uninstaller application?
Correct! The uninstaller application is often found inside program folders, and not in the main "Applications" program. If the program icon you want to uninstall is located inside a folder, look to see if there is an uninstaller application there, too. Then, use that to uninstall the app. Read on for another quiz question.
Nope! You won't typically find an uninstaller application under the "File" menu. Instead, in the "File" menu you will find the option for "Move to Trash," which you will use to remove programs that do not have an uninstaller application. Try another answer...
Not quite! The popup menu under the "Trash" icon won't show you an option for an uninstaller application. Instead, when you click and hold the "Trash" icon, you'll see a menu listing "Open" and "Empty Trash." Use "Empty Trash" to finish uninstalling your application. Guess again!
Want more quizzes?
Keep testing yourself!Using an Uninstaller
-
 Open Finder. Click the Finder application, which resembles a blue face.
Open Finder. Click the Finder application, which resembles a blue face. -
 Click Applications. This folder is on the left side of the Finder window.
Click Applications. This folder is on the left side of the Finder window. -
 Double-click the application's folder. Doing so opens the application's folder. You should see the uninstaller application inside.
Double-click the application's folder. Doing so opens the application's folder. You should see the uninstaller application inside.- If you don't see an uninstaller application, select and delete the program like usual.
-
 Double-click the uninstaller application. It should open to a new window.
Double-click the uninstaller application. It should open to a new window. -
 Follow the on-screen instructions. Since each program will have different uninstall criteria, the steps you have to take here will vary.
Follow the on-screen instructions. Since each program will have different uninstall criteria, the steps you have to take here will vary.- To completely uninstall the program, make sure you check the "Delete files" option if available.
0 / 0
Part 2 Quiz
What should you do if the folder you're using doesn't have an uninstaller application?
Nope! If the program you're trying to delete is in a folder, that folder is the only location you should look for an uninstaller application. If the folder does have an uninstaller application, choose that icon and follow the on-screen instructions to uninstall the program. There's a better option out there!
Not exactly! You should avoid trying to move a different icon to the "Trash" icon. To properly delete a program with an uninstaller application, you should use that application and follow the instructions. If the program does not have an uninstaller application, you should uninstall the program differently. Choose another answer!
Yes! If your program folder does not have an uninstaller application, you can go ahead and delete the program the way method one describes. Choose the icon then choose "Move to Trash" under the "File" menu, and then empty your trash as normal. Read on for another quiz question.
Try again! Individually moving the icons to the "Trash" icon is time-consuming and doesn't typically uninstall your program. There's another way to properly uninstall the program if you want it completely removed from your Mac. Pick another answer!
Want more quizzes?
Keep testing yourself!Using Launchpad
-
 Open Launchpad. Click the spaceship-shaped icon in your Mac's Dock. A list of your currently installed apps will open.
Open Launchpad. Click the spaceship-shaped icon in your Mac's Dock. A list of your currently installed apps will open. -
 Find the app that you want to delete. You can scroll left or right through the list of apps to find the app that you want to delete.
Find the app that you want to delete. You can scroll left or right through the list of apps to find the app that you want to delete. -
 Click and hold the app. After a moment, the app will start shaking.
Click and hold the app. After a moment, the app will start shaking. -
 Click X. It's in the top-left corner of the app icon.
Click X. It's in the top-left corner of the app icon.- If there's no X floating above the icon when it's shaking, then you didn't install this app from the App Store and it can't be uninstalled from Launchpad.
-
 Click Delete when prompted. This will uninstall the app from your Mac.
Click Delete when prompted. This will uninstall the app from your Mac.
0 / 0
Part 3 Quiz
What does it mean if the program you're trying to delete doesn't have a floating "X" above the icon?
You're partially right! Launchpad will only allow you to uninstall programs that you downloaded directly from the App Store on your Mac. If there is no floating "X" above your program after you click and hold the app, you cannot uninstall the program through Launchpad. This is true, but there is also a different result when your icon is missing a floating "X." Choose another answer!
You're not wrong, but there's a better answer! If you click and hold the app inside Launchpad and a floating "X" doesn't appear, you'll have to use a different method to remove the program. Launchpad only allows users to uninstall specific apps through the program. While this is correct, there is also another consequence of your program missing a floating "X." Try another answer...
Almost! If you can't find a floating "X" above the program you want to remove, you won't be able to uninstall the program through Launchpad. Launchpad only allows you to uninstall certain apps from the computer. However, there are also other reasons why you might not have a floating "X." Read on for another quiz question.
That's right! Launchpad shows you all of your currently installed applications but only allows you to remove the programs you downloaded through the App Store. To check whether you can uninstall the program through Launchpad, click and hold the icon and check for a floating "X" above the icon. If the "X" is present, click it to remove the program. If the "X" is missing, you have to use a different method to remove the app. Choose another answer!
Want more quizzes?
Keep testing yourself!You should read it
- How to fix errors cannot clean up Trash on Mac
- How to Delete TotalAV on PC or Mac
- Delete Files on Mac - Empty Trash or Secure Empty Trash?
- The best free icon creation tools
- Instructions for changing application icons on Mac OS
- Trick to move multiple applications at once on Galaxy S8
- Instructions for changing application icons on Android with Awesome Icons application
- How to resize Desktop Icon on Windows?
May be interested
- Instructions to uninstall many applications at once on Windows 8.1
 on windows 8 operating system, microsoft has simplified the process of uninstalling applications. windows 8.1 not only allows users to remove many applications and programs at the same time, but also allows users to remove many sync apps on multiple computers.
on windows 8 operating system, microsoft has simplified the process of uninstalling applications. windows 8.1 not only allows users to remove many applications and programs at the same time, but also allows users to remove many sync apps on multiple computers. - 16 unnecessary Windows programs and applications you should uninstall
 most people keep quite a bit of unnecessary software on their systems. below are unnecessary programs on windows, you should uninstall it to free up space.
most people keep quite a bit of unnecessary software on their systems. below are unnecessary programs on windows, you should uninstall it to free up space. - Remove hidden software in Windows 7, not found in Control Panel
 to uninstall software on windows 7 you will go to control panel, find the software name and select uninstall. but there are applications, software, programs, and features that are not listed in control panel's programs and features, nor do they have uninstalled or uninstalled files. so how to uninstall the application in windows 7?
to uninstall software on windows 7 you will go to control panel, find the software name and select uninstall. but there are applications, software, programs, and features that are not listed in control panel's programs and features, nor do they have uninstalled or uninstalled files. so how to uninstall the application in windows 7? - How to Completely Uninstall SopCast 3.5
 if, at anytime, you make decide you no longer wish to have sopcast installed, you may read the below reference for sopcast uninstall to easily remove it for windows 7/ windows vista/windows xp sp3. run the uninstall application for sopcast...
if, at anytime, you make decide you no longer wish to have sopcast installed, you may read the below reference for sopcast uninstall to easily remove it for windows 7/ windows vista/windows xp sp3. run the uninstall application for sopcast... - How to Uninstall a Program in Windows 8
 uninstalling desktop programs in windows 8 is very similar to previous versions of windows, but the process is made a little more confusing due to the lack of a traditional start menu. windows 8 also introduces apps that can be downloaded...
uninstalling desktop programs in windows 8 is very similar to previous versions of windows, but the process is made a little more confusing due to the lack of a traditional start menu. windows 8 also introduces apps that can be downloaded... - How to Uninstall Pokki
 since pokki may have been bundled with third-party programs which can harm your computer, you may want to uninstall it and it's associated content. check out the 'removing pokki add-ons and extensions' or 'deleting pokki folder' sections...
since pokki may have been bundled with third-party programs which can harm your computer, you may want to uninstall it and it's associated content. check out the 'removing pokki add-ons and extensions' or 'deleting pokki folder' sections... - How to Uninstall Programs in Linux Mint
 the linux mint operating system offers thousands of different programs and applications. but what happens when you want to uninstall one? here's how to do it! click menu. go to the applications you want to remove. right click on the...
the linux mint operating system offers thousands of different programs and applications. but what happens when you want to uninstall one? here's how to do it! click menu. go to the applications you want to remove. right click on the... - 4 ways to return to the previous version of Windows 10 without losing data
 to maintain your computer's system security or bring new features to your windows, windows is updated automatically every month. however, a new version may cause conflicts with older programs or other problems.
to maintain your computer's system security or bring new features to your windows, windows is updated automatically every month. however, a new version may cause conflicts with older programs or other problems. - Uninstall and delete programs in Open With in Windows 7
 the following article details how to remove programs with open with in windows 7.
the following article details how to remove programs with open with in windows 7. - What is mDNSResponder.exe / Bonjour and how to uninstall it from the computer
 you may be wondering why there is a program called mdnsresponder.exe running in task manager, you don't remember when it was installed, why it appeared in the add / remove programs section in control panel. so in a nutshell, what is this and how to remove this program?
you may be wondering why there is a program called mdnsresponder.exe running in task manager, you don't remember when it was installed, why it appeared in the add / remove programs section in control panel. so in a nutshell, what is this and how to remove this program?















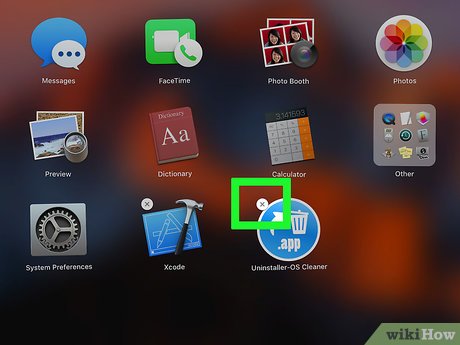











 How to Edit Music on Mac
How to Edit Music on Mac How to Download Microsoft Word for Mac
How to Download Microsoft Word for Mac How to Change Trackpad Sensitivity on a Mac
How to Change Trackpad Sensitivity on a Mac How to Open a TAR File on PC or Mac
How to Open a TAR File on PC or Mac How to Edit Images on a Mac
How to Edit Images on a Mac