10 tips to remove uninstallable programs
Keeping your computer clean and tidy is essential for two important reasons: your health and the health of your computer.
So, check out these 10 ways to cleanly uninstall apps, bulk remove old software, uninstall items, and even delete pre-installed Windows programs.
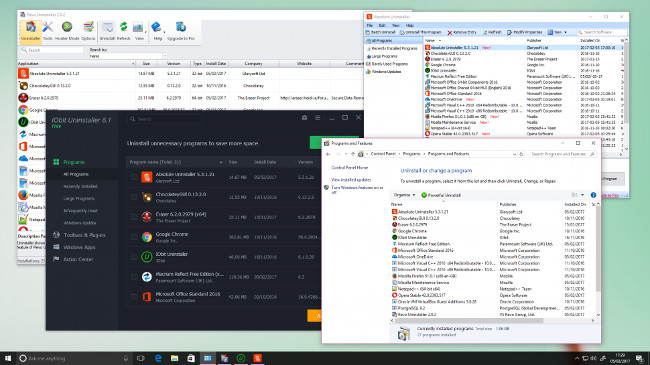 10 tips to remove uninstallable programs Picture 1
10 tips to remove uninstallable programs Picture 1
1. Traditional way
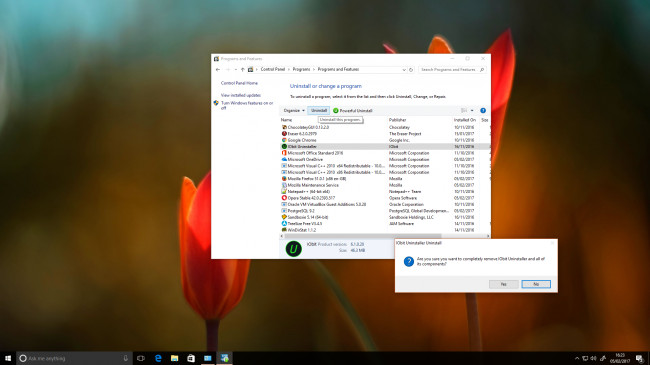 10 tips to remove uninstallable programs Picture 2
10 tips to remove uninstallable programs Picture 2
If you have used Windows for any length of time, you will be familiar with the common methods for removing software. You can use an uninstall tool in the program's Start menu folder , this folder on your drive, or as a desktop shortcut.
Normally, you will go to Control Panel and remove software in the Programs and Features section , select the application to remove, right-click and select Uninstall to activate the uninstaller. Here you will see installed programs and sorted by frequency of use or time installed. If there is a program that cannot be uninstalled from Control Panel, go to step 9 to see how to remove it.
In Windows 10, you can also remove programs by right-clicking on unused items in the Start menu and selecting Uninstall from the Context menu that appears.
2. Delete pre-installed items using Windows Powershell
 10 tips to remove uninstallable programs Picture 3
10 tips to remove uninstallable programs Picture 3
Microsoft likes to give you 'questionably' useful software. So, to make sure you like the software, it neglects to provide an option to uninstall, trying to use the right mouse button to uninstall, for example, 3D Builder or Groove Music but fails. labour. However, you can use PowerShell to get this job done. Find it in the Start menu , type " Windows Powershell" in the search box, right-click on it and select 'Run as administrator' , then type the following command to remove, in this example 3D Builder:
ppxPackage *3dbuilder* | Remove-AppxPackage
Get-AppxPackage searches for the appropriate program, then the vertical bar icon (|) feeds its output into Remove-AppxPackage, the phrase in asterisks can be replaced with the specific package name for a series Other applications:
- 3D Builder: 3dbuilder
- Alarms and Clock: windowsalarms
- Calendar and Mail: windowscommunicationsapps
- Camera: windowscamera
- Groove Music: zunemusic
- Maps: windowsmaps
- Movies & TV: zunevideo
- OneNote: onenote
- People: people
- Photos: photos
- Store: windowsstore
- Voice Recorder: soundrecorder
- Xbox: xboxapp
If you want to restore these applications, just run the following powershell command:
Get-AppXPackage | Foreach {Add-AppxPackage -DisableDevelopmentMode -Register "$($_.InstallLocation)AppXManifest.xml"}
3. Use the 10AppManager application
 10 tips to remove uninstallable programs Picture 4
10 tips to remove uninstallable programs Picture 4
There's an easier way to remove core Windows components. 10AppsManager is a free handy utility tool to organize your various Windows 10 apps. Developed by Lavish Thakkar, this file manager allows you to easily uninstall and reinstall all the default, built-in, pre-installed Windows Store applications on your desktop.
By default, you don't have the ability to delete pre-installed Store apps in Windows 10. However, through this useful utility, you can now do it easily. Just select the specific app you want to remove and then click the Uninstall button.
10AppsManager is a perfect solution, it can remove pre-installed applications that cannot be uninstalled from a single point. It can also uninstall Windows Store apps without having to use the Windows Store and then reinstall the apps if you want.
The entire uninstallation process is quick. On top of that, it will notify you of success through a dialog box. The process of restoring Store apps in Windows 10 is similarly quick. As usual, you just need to select the program you want to reinstall and press the appropriate button. It will ask you to reboot your system to see the changes.
Furthermore, this software solution can be used without installation. The only thing you need to do is unzip the folder and will be able to run the program utility immediately. However, remember that this tool is only a test version, so you should create a backup before using it.
4. Use the Unlocker application
 10 tips to remove uninstallable programs Picture 5
10 tips to remove uninstallable programs Picture 5
Windows will lock certain files that are in use. If you try to delete a running program, it will show an error message about the file being used. You may also see 'unfriendly' and unhelpful messages like 'Access is denied'.
Unlocker is a handy solution for locked files - install it (skip the automatic toolbars in the installer), find the file you want to delete, right click on it and find Unlocker in Context menu. It will tell you which programs are currently accessing that file and allow you to either 'kill' offending processes (dangerous) or remove locked processes (less dangerous).
Unlocker has a portable version that allows you to browse through the current file locks on the system, but keep in mind that forced deletions like these can affect system stability, so only use these Apps like Unlocker are a last resort.
5. Safe Mode (Safe mode)
 10 tips to remove uninstallable programs Picture 6
10 tips to remove uninstallable programs Picture 6
The programs that place locks on your system are usually programs that start with the computer and run in the background. You can use Windows' Safe Mode, which reduces the number of programs running and, if you choose the appropriate option, prevents your computer (or problematic applications) from 'chatting' with the Internet, remove them without these troublesome locks.
If you're running Windows 10, just hold down the Shift key and select Restart in the Start menu as usual. With previous versions of Windows, you can access Safe Mode by pressing the F8 key when the computer starts and selecting the appropriate option. Once you are in Safe Mode, try uninstalling through Control Panel or the uninstaller for the software.
6. Restore the system
 10 tips to remove uninstallable programs Picture 7
10 tips to remove uninstallable programs Picture 7
System Restore is an important part of Windows, and it's an essential tool when problems occur. If you have set up a restore point and accidentally installed an unwanted or problematic program, it is possible to restore the system to a previous point using System Restore, but only if you have set up a point. previous restore.
7. Restore from backup
 10 tips to remove uninstallable programs Picture 8
10 tips to remove uninstallable programs Picture 8
System Restore is only useful when you can access your computer to enable it. If Windows 10 is "dead", then sorry, System Restore is not a suitable backup in this case. That's when you need a full backup.
Macrium Reflect is the perfect tool to clone one drive to another (so you'll need a large external drive as a boot drive) and has a bootable, Windows PE-based recovery tool. via USB to help you get your drive back.
However, keep in mind that this is a time-consuming process, creating a completely new backup will take several hours, and your computer will be forced to shut down while backing up.
8. Use professional tools
 10 tips to remove uninstallable programs Picture 9
10 tips to remove uninstallable programs Picture 9
Sometimes programs leave something behind even when they have been successfully removed. Revo Uninstaller is a great free tool for both uninstalling and cleaning up leftovers. Turn it on in Hunter Mode and it will 'dig deep' into your folders looking for software-related files that are no longer on the hard drive and clean them up.
There are also several tools onboard for software removal, from direct uninstallation to forced file deletion. You can also use Revo Uninstaller to "kill" programs running in the background, or stop software from running at startup.
9. Clean Control Panel
 10 tips to remove uninstallable programs Picture 10
10 tips to remove uninstallable programs Picture 10
You can find related documentation about the software you uninstalled in Control Panel. Usually, simply uninstalling is enough to remove these related documents, but sometimes it is more difficult. You can search in the Windows registry - HKEY_LOCAL_MACHINESOFTWAREMicrosoftWindowsCurrentVersionUninstall contains entries related to installed software. And if you know what program you've removed, you can safely delete its key to prevent Windows from thinking it's still running. However, you can use a reliable software to remove these related documents: Absolute Uninstaller.
10. Eliminate update problems
 10 tips to remove uninstallable programs Picture 11
10 tips to remove uninstallable programs Picture 11
Windows hopes to support a wider range of hardware components in a wider range of configurations, so it's no surprise that an update causes problems such as preventing the computer from entering Hibernate mode. or something is broken.
Removing updates is another task you can do through the Programs and Features section of Control Panel but it will be easier if you use the services of IObit Uninstaller, which can also solve these problems. Manage system restore points.
You should read it
- How to uninstall LinkiDoo
- How to completely uninstall WSL on Windows 10/11
- 3 ways to quickly remove applications on Windows 11 from your computer
- Steps to Uninstall Bitdefender on Windows
- How to Completely Uninstall SopCast 3.5
- How to uninstall Microsoft 365 Office on Windows 10
- How to uninstall AMD Catalyst driver on Windows
- How to Uninstall Programs on Mac Computer
- How to Uninstall Immunet 3.0
- How to Uninstall Dropbox from Mac
- 4 ways to return to the previous version of Windows 10 without losing data
- How to Uninstall Facebook Messenger
May be interested

Is it safe to grant location permission to a website or app?

How to discharge laptop battery, protect laptop battery properly

Summary of ways to fix black Windows 10 screen error

Everything about Game Mode on Windows

How to display the missing Bluetooth icon on the Windows Taskbar

How to transfer free space from one partition to another in Windows 10





 Remove 'root' programs that haven't been uninstalled completely on Windows 7, XP
Remove 'root' programs that haven't been uninstalled completely on Windows 7, XP How to Use Add or Remove Programs in Windows XP
How to Use Add or Remove Programs in Windows XP How to remove malicious programs GS.Enabler, SK.Enabler, SK.Enhancer, WS.Enabler?
How to remove malicious programs GS.Enabler, SK.Enabler, SK.Enhancer, WS.Enabler? How to Remove Programs from Windows with IObit Uninstaller
How to Remove Programs from Windows with IObit Uninstaller How to remove software and programs on Windows 7
How to remove software and programs on Windows 7 How to remove all available applications on Windows 10?
How to remove all available applications on Windows 10?