How to completely uninstall WSL on Windows 10/11
This is not difficult, but it is important to delete the files in the correct order. Here are the steps you need to take to completely remove WSL from your Windows PC.
Remove all Linux distributions installed on Windows
This step won't be required for everyone, but if you have any Linux distributions installed, you should remove them first. This helps ensure that there are no files associated with the Linux installation on your computer when you uninstall WSL.
1. You can find your installed Linux distributions listed along with other installed applications in Settings > Apps > Installed Apps .
2. Uninstall each Linux distribution, such as Ubuntu, in exactly the same way you would uninstall any other Windows application.
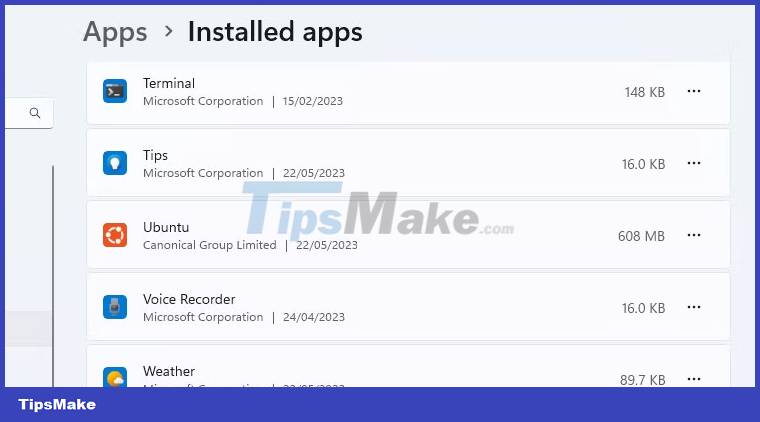
3. If your computer arrives with pre-installed applications, you may not know which is a Linux distribution and which is not. Here are some of the most popular Linux distributions, but you can also simply Google the name of the app you're not sure about.
Once all Linux versions have been uninstalled, you can move on to the next step in the process.
Uninstall WSL components
With all versions of Linux removed, you can delete the WSL application and its associated components. As with the previous step, you can remove WSL the same way you would remove any other application.
Go to Settings > Apps > Apps & Features . Scroll to the bottom of the application list to find Windows Subsystem for Linux. Click the More button and select Uninstall . On Windows 10, click on the application name and then click Uninstall .

If you see any additional WSL components, such as WSL or WSLg Preview updates, uninstall them in the same way.
Uninstall WSL and Virtual Machine Platform
The final part of the process is to uninstall the WSL core files and disable the option in the Windows Optional Features panel.
- Open the Windows Features panel by going to Settings > Apps > Optional Features > More Windows Features . You can also search for Windows Features and click Turn Windows features on or off .
- Scroll down the list of features to find and uncheck the Windows Subsystem for Linux option .
- If you don't need to run any other virtual environments, you can also uncheck the Virtual Machine Platform option .
- Click Ok , then restart your computer.

Now, WSL will be completely removed from your computer. It will not receive automatic updates and you will not be able to interact with it in any way. If you need it in the future, here's how to install WSL through the Microsoft Store on a Windows PC.
You should read it
- How to uninstall the driver completely on Windows
- 3 ways to quickly remove applications on Windows 11 from your computer
- 4 ways to return to the previous version of Windows 10 without losing data
- How to uninstall Microsoft 365 Office on Windows 10
- Steps to Uninstall Bitdefender on Windows
- How to completely uninstall Microsoft Teams on Windows 10
- How to uninstall AMD Catalyst driver on Windows
- Steps to remove installed apps from Store on Windows 10
May be interested
- How to use Smarty Uninstaller to remove software completely on Windows
 smarty uninstaller is a software uninstaller, a smart application on windows, with the ability to completely and completely remove data files of the installation software.
smarty uninstaller is a software uninstaller, a smart application on windows, with the ability to completely and completely remove data files of the installation software. - How to uninstall Microsoft 365 Office on Windows 10
 if you are using the version of office that came with your microsoft 365 subscription (formerly office 365), you might finally need to uninstall it from windows 10. whatever the reason, you can uninstall it. office in at least two easy ways with the settings app or the support tools.
if you are using the version of office that came with your microsoft 365 subscription (formerly office 365), you might finally need to uninstall it from windows 10. whatever the reason, you can uninstall it. office in at least two easy ways with the settings app or the support tools. - How to uninstall Cortana completely
 the may 2020 update makes cortana a more productive app. if you're not in the habit of using this virtual assistant, you'll probably want to uninstall cortana.
the may 2020 update makes cortana a more productive app. if you're not in the habit of using this virtual assistant, you'll probably want to uninstall cortana. - Steps to Uninstall Bitdefender on Windows
 while uninstalling bitdefender is easy, not doing so in the recommended manner outlined below may result in unwanted files remaining on your machine, resulting in problems installing a program. other viruses.
while uninstalling bitdefender is easy, not doing so in the recommended manner outlined below may result in unwanted files remaining on your machine, resulting in problems installing a program. other viruses. - Steps to remove installed apps from Store on Windows 10
 windows 10 introduces a new generation of apps built on new technology. these apps are called windows store apps and this article will show you different ways of uninstalling them.
windows 10 introduces a new generation of apps built on new technology. these apps are called windows store apps and this article will show you different ways of uninstalling them. - Instructions to uninstall many applications at once on Windows 8.1
 on windows 8 operating system, microsoft has simplified the process of uninstalling applications. windows 8.1 not only allows users to remove many applications and programs at the same time, but also allows users to remove many sync apps on multiple computers.
on windows 8 operating system, microsoft has simplified the process of uninstalling applications. windows 8.1 not only allows users to remove many applications and programs at the same time, but also allows users to remove many sync apps on multiple computers. - 12 programs and Windows applications are not required you should uninstall
 most people keep quite a lot of unnecessary software on their system. here are the unnecessary programs on windows, you should uninstall it to free up space.
most people keep quite a lot of unnecessary software on their system. here are the unnecessary programs on windows, you should uninstall it to free up space. - How to Uninstall Bitdefender Total Security 2013 (Beta)
 in this article, you will learn that how to completely uninstall the expired bit-defender total security 2013 (beta) from your windows pc. and this entry covers the automatic removal option for the beta version of bts and the manual...
in this article, you will learn that how to completely uninstall the expired bit-defender total security 2013 (beta) from your windows pc. and this entry covers the automatic removal option for the beta version of bts and the manual... - How to uninstall software on Windows 11
 how to uninstall software on windows 11 helps users free up space, remove unnecessary software and make the computer run faster and smoother. here is an article on how to uninstall software on windows 11 quickly and effectively.
how to uninstall software on windows 11 helps users free up space, remove unnecessary software and make the computer run faster and smoother. here is an article on how to uninstall software on windows 11 quickly and effectively. - How to uninstall AMD Catalyst driver on Windows
 this article provides instructions on how to uninstall the amd catalyst driver from microsoft windows-based pc systems with amd radeon graphics cards.
this article provides instructions on how to uninstall the amd catalyst driver from microsoft windows-based pc systems with amd radeon graphics cards.










 11 reasons to buy a Kindle e-reader
11 reasons to buy a Kindle e-reader 5 secure password alternatives you should consider
5 secure password alternatives you should consider 6 ways to fix the error can't backup files on Windows PC
6 ways to fix the error can't backup files on Windows PC Mortal Kombat 1 PC configuration will require more than 100GB of free space?
Mortal Kombat 1 PC configuration will require more than 100GB of free space? How to find Instagram registration email
How to find Instagram registration email Can the security of a password manager be trusted?
Can the security of a password manager be trusted?