How to use Apple Diagnostics to troubleshoot Macs
It is common for a computer to crash. Some errors, especially hardware-related errors, emit signals can be detected by computer programs and reveal the cause of the problem. Diagnostic programs that can perform this process are usually only available at authorized stores. However, you can use Apple Diagnostics to access Apple's diagnostic package from any Mac.
Learn about Apple Diagnostics tool on a Mac
- What is Apple Diagnostics?
- Run Apple Diagnostics
- Next steps
- The reference code classes of Apple Diagnostics
What is Apple Diagnostics?
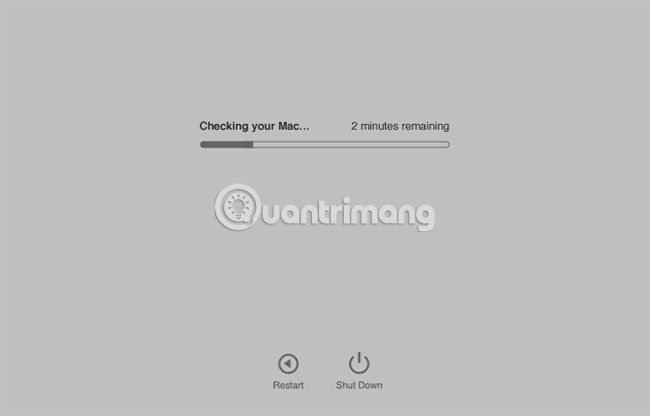
Apple Diagnostics is a diagnostic tool built into every Mac. Apple Diagnostics can run diagnostic algorithms on Mac hardware without accessing the Apple Store. You can use Apple Diagnostics to find problems in all major Mac systems, from input devices such as keyboards and touchpads to display devices such as graphics processors, then CPUs. , memory, etc. . Although it is only possible to find the problem programmed to detect and the analysis is nothing special, but Apple Diagnostics can tell about the severity and type of problem. that you encountered.
Run Apple Diagnostics
Apple Diagnostics must be run immediately after booting and requires restarting the Mac. This tool will help if you disconnect all unnecessary peripherals first and only connect the keyboard and mouse. This reduces the number of confounding factors, which can make the diagnostic process complicated.
1. Disconnect all peripheral devices from the Mac, except for the mouse and keyboard.
2. Turn off the Mac.
3. Restart the Mac and hold the D key on the keyboard.
4. Wait a few minutes for Apple Diagnostics to finish running. After finishing, you will see the relevant diagnostic reference codes appear on the screen.

5. After the test is finished, you can repeat the process again, find more information about the error code or turn off and restart the Mac normally.
Next steps
If you find a problem, it's best to repeat the test. If you don't see the problem appearing during the test run again, it could be a 'fake' error. If you get the same results after many tests, you will be more certain about the cause of the problem.
If you receive a battery-related error code (PPT004), Apple strongly recommends that you run Apple Diagnostics over the Internet. To do this, turn off your Mac as usual. After that, turn on the device and hold Option + D instead of just D key as in the previous section.
If you click 'Get Started' or press Command + G , the Mac will boot into Recovery mode and launch the Apple Support web interface , provided you have an Internet connection. If you shut down the computer remotely, you will be asked if you want to send any information about your computer to Apple. That's the only time Apple Diagnostics sends information to Apple.
The reference code classes of Apple Diagnostics
In addition to the ADP000 code , it means that no problems were found, the reference codes generated by Apple Diagnostics will tell you something about the type of problem you have encountered. In general, most error codes are handled in the same way. Reconnect the device if it has not been tested, detected or received support from Apple. The brief explanation text accompanying the reference codes is all information that Apple provides to consumers.
The reference code consists of 3 letters, followed by 3 digits without spaces. As follows:
- CNW001-006: The problem was detected with WiFi hardware
- CNW007-008: No WiFi network found
- NDC001-006: There is a problem with the camera
- NDD001: There is a problem with the USB controller
- NDK001-004: There is a problem with the keyboard
- NDL001: There is a problem with the Bluetooth hardware
- NDR001-004: There is a problem with the trackpad (touchpad)
- NDT001-006: There is a problem with Thunderbolt controller
- NNN001: The serial number cannot be detected
- PFM001-007: There is a problem with the System Management Controller (SMC) - System management controller. This chip handles low-end hardware control on modern Macs.
- PFR001: There is a problem with the computer firmware
- PPF001-004: There is a problem with the fan part
- PPM001-015: There is a problem with internal memory
- PPP001-003: There is a problem with the charger
- PPP007: Charger is not tested
- PPR001: There is a problem with the CPU
- PPT001: No battery detected
- PPT002-003: 'Health' of the battery is very weak
- PPT004: Battery requires service
- PPT005: Incorrect battery installation
- PPT006: Battery requires service
- PPT007: Battery replacement required
- VDC001-007: There is a problem with the SD card reader
- VDH002-004: There is a problem with the internal storage device
- VDH005: Could not start from recovery partition
- VFD001-005: There is a problem with the screen
- VFD006: There is a problem with the graphics processor
- VFD007: There is a problem with the screen
- VFF001: There is a problem with the audio hardware
Basically, in all cases (except ADP000 ), Macs often require some kind of service. The specific details of the service are not specified by the diagnostic program, but the reference code is a useful first step for technicians responsible for resolving problems on a Mac.
You should read it
- How to read the results of the Memory Diagnostics Tool in Event Viewer on Windows 10
- How to access TPM Diagnostics tool to query security data on Windows 11
- How to determine if computer memory has a problem?
- Use EtreCheck to scan, check for errors on your Mac
- How to fix errors in Microsoft Word 2007
- How to Boot a Mac from Firewire
- Apple added a series of new applications to Apple TV
- Differentiate Apple ID and iCloud
May be interested
- Tips to sell your old Mac for the best price
 macs generally hold their value better than most other computers. if you're planning to upgrade and your old mac is still going strong, you can always sell it to get the money for a new one.
macs generally hold their value better than most other computers. if you're planning to upgrade and your old mac is still going strong, you can always sell it to get the money for a new one. - Apple releases 'powerful' slideshow to help kids convince their parents to buy a Mac
 in the education computing market in general, the race between windows pcs, apple macs, and chromebooks is quite exciting.
in the education computing market in general, the race between windows pcs, apple macs, and chromebooks is quite exciting. - Apple will stop using Intel chips on Macs from 2020, switching to 'homegrown' chips.
 the decision to switch to the 'homegrown' chip on the mac came after witnessing the evolution and change of arm processors that apple has used on its ios devices like apple watch or apple. tv in the past few years.
the decision to switch to the 'homegrown' chip on the mac came after witnessing the evolution and change of arm processors that apple has used on its ios devices like apple watch or apple. tv in the past few years. - Apple shows how it's possible to try out the new iPhone inside the Vision Pro
 apple has applied for a patent that illustrates virtual try-on of a new phone from within the vision pro environment. the company describes its uses for both ipads and macs.
apple has applied for a patent that illustrates virtual try-on of a new phone from within the vision pro environment. the company describes its uses for both ipads and macs. - How to determine if computer memory has a problem?
 a bad memory can cause a lot of different problems on the computer. here are just a few of the many problems you may encounter.
a bad memory can cause a lot of different problems on the computer. here are just a few of the many problems you may encounter. - How to Transfer Files Between Two Macs
 this wikihow teaches you how to move files from one mac computer onto another mac computer. turn on wi-fi and bluetooth for both macs. in order to use airdrop, both wi-fi and bluetooth must be enabled on both of your macs:
this wikihow teaches you how to move files from one mac computer onto another mac computer. turn on wi-fi and bluetooth for both macs. in order to use airdrop, both wi-fi and bluetooth must be enabled on both of your macs: - How to use 'Hey Siri' on an old Mac
 although apple has provided siri features for older macs, it hasn't provided the 'hey siri' activation function for all macs that support siri.
although apple has provided siri features for older macs, it hasn't provided the 'hey siri' activation function for all macs that support siri. - How to Use Boot Camp
 since the release of apple os 10.6, apple computers (macs) now have the option of running a variety of operating systems, not just apple os x. apple's boot camp utility lets you create a hard drive partition on which you can install...
since the release of apple os 10.6, apple computers (macs) now have the option of running a variety of operating systems, not just apple os x. apple's boot camp utility lets you create a hard drive partition on which you can install... - How to start and reset Apple Watch
 setting up and rebooting devices is sometimes the best way to troubleshoot even on apple watch. read this article to know how to start and reset the apple watch!
setting up and rebooting devices is sometimes the best way to troubleshoot even on apple watch. read this article to know how to start and reset the apple watch! - Future Macs won't use Intel chips?
 a recent source in bloomberg businessweek said apple is intending to remove intel chips and use other processor chips for future mac products.
a recent source in bloomberg businessweek said apple is intending to remove intel chips and use other processor chips for future mac products.










 How to add useful options to the Services menu on macOS
How to add useful options to the Services menu on macOS Learn about Activity Monitor on Mac
Learn about Activity Monitor on Mac Fix iTunes error -45054 quickly while downloading files or folders
Fix iTunes error -45054 quickly while downloading files or folders How to view battery life on macOS Sierra 10.12.2
How to view battery life on macOS Sierra 10.12.2 How to disable Trackpad on a Mac
How to disable Trackpad on a Mac 5 steps to fix a crashed and inactive Mac error
5 steps to fix a crashed and inactive Mac error