Some tips for MAC OS
Using Mac OS has many advantages such as stability, graphical interface or shortcut but it also has many weaknesses that we need to overcome because Apple does not allow users to choose . Here are some tips to make you more comfortable with your computer. It is to change the screen capture format, start the machine always starting with 64 bit operating system, turn off the notification of opening the annoying application and change the screen when logging in.
Steve Jobs has always been obsessed with making Mac extremely simple for users. But some of the best Mac tips and tricks are not always easy to understand for ordinary users.
From shortcuts to hidden tools, the Mac has a full range of features to help you work faster and easier.
So, whether you're a new Mac user or you're used to using Windows for a long time, here are some useful tips and tricks that will help you make the most of your Mac.
1. The simplest and most popular way to speed up your Mac use is Spotlight.
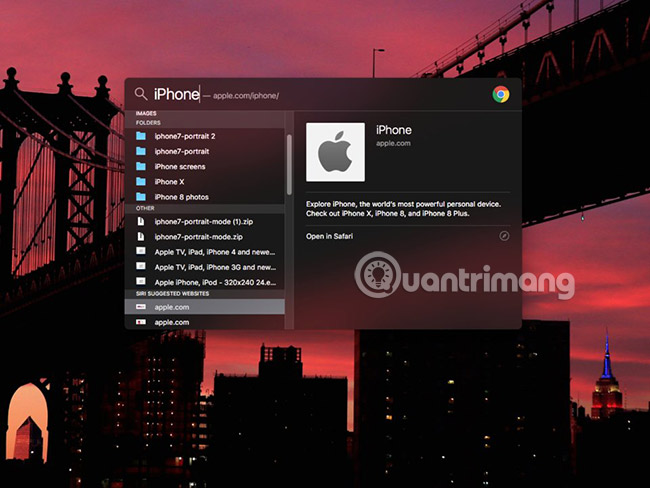
Do this by pressing Command + Space and you can quickly find the file, open the application, search the web and perform searches across the system.
2. You can also use Spotlight as a computer or use it to convert currencies.

3. If you lose your mouse in a window on the screen, just shake it - the cursor will automatically zoom in.

4. Control + Alt + Delete does not work on Mac - instead, press Command + Option + Escape to turn off the necessary tasks.

Using this trick will be faster than right clicking on each troublesome application.
5. Most people delete files by manually dragging each file into the small Trash icon. However, if you want to do a little faster, just select a file and press Ctrl + Delete .
6. Take screenshots on Mac faster than on Windows. Whenever you need it, press Command + Shift + 3 to capture the entire screen. Command + Shift + 4 will capture a custom part of the screen.
7. You can move windows without putting them in the foreground, by holding down the Command key when you drag it to a new location.
8. You can change which application will load, whenever you start your Mac.

Go to System Preferences> Users & Groups> Login Items , then add, check and uncheck any programs you want to prioritize.
9. Whenever you need an accent (or related special character), just hold the appropriate letter, and a list of related options will pop up.

10. Press Fn + F5 when you are entering a word. It will give you a list of similar words starting with the letters you entered.
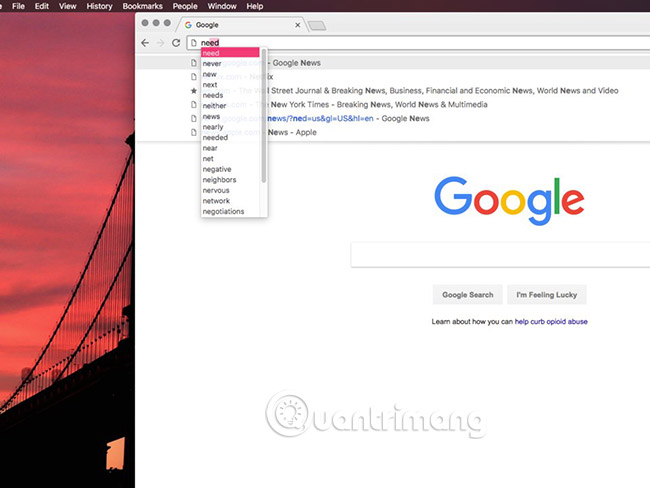
11. If you use a Bluetooth headset with a Mac, there is an easy way to make sure the music doesn't accidentally play out loud to the computer speaker.

Go to System Preferences> Sound and select " Show sound in menu bar ".
After that, you can change the volume from the spoken bar menu and hold down the Option key while clicking the icon to change the volume.
12. As for the bar menu, this is a powerful tool, but it takes up a lot of screen space. If you want to save space, you can set the bar menu to show only when you scroll toward it.

To do so, go to System Preferences> General , then click " Automatically hide and show the menu bar ".
13. You can rearrange the icons inside the menu bar, by holding down the Command key and dragging the icons around.

You can also use this feature to completely remove certain icons from the bar menu.
14. If you are doing many things at once, you can view them in a more compact layout, by holding the rightmost button (or green) at the top of the window.

15. This is not for everyone, but Apple's "Hot Corners" setting lets you do things like delete all windows from the screen, open Mission Control or set the screen to Sleep mode by How to move the mouse to a certain angle on the page.

You can test whether it works or not by going to System Preferences> Mission Control , and selecting "Hot Corners ." at the bottom.
16. This is not a professional trick, but in general, the Preview feature should not be forgotten. Apple's integrated image editor is one of the most appreciated aspects of MacOS.

Preview allows you to resize, annotate or change the file type of the image. In addition, you can use it to enter a digital copy for your signature. for ease of use in documents.
17. Take advantage of Apple's QuickTime Player. QuickTime Player allows you to record audio or video currently playing on the screen, so you do not need to download any third-party software.

18. If you want to adjust the volume of your Mac - but just a little - hold down Shift + Option when you press the Volume Up or Volume Down buttons. This will change the volume bit by bit. You can also do the same with screen brightness.

19. Hold Option + Shift while you resize a window to make everything increase or decrease in size at the same time.
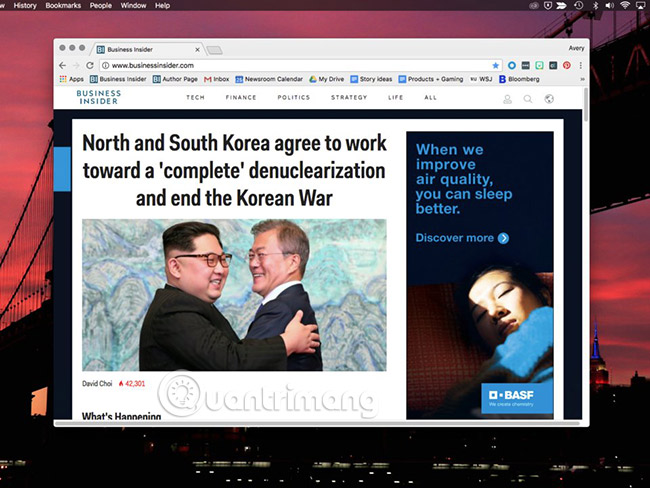
20. In Finder, you can rename files and images in bulk, instead of changing each file manually.

Just highlight what you need, right-click, select " Rename [X] items . " and enter the new information in the naming tool that appears.
21. You can also create custom shortcuts for certain applications.

Go to System Preferences> Keyboard> Shortcuts , click the " + " icon to add the application, then add your shortcut function and press the corresponding key from there.
22. Last year's MacOS update put Apple's Siri voice assistant on the desktop. It's a bit odd if you talk to a computer in a public place, but this feature works very well when searching the web, looking for photos or browsing through files and messages. You can find Siri in the dock or bar menu.

23. MacOS currently has Picture-in-Picture mode. It only works with Safari, and not every website supports this feature, but when it works, it can help maximize space for you.

For sites like YouTube, hold down the Control key , then double-click inside the video to see the "Picture-in-Picture" option.
24. Thanks to the latest Mac OS software update, you can now turn your Mac into "dark mode" - a feature that turns the menu bar, window finder and more into dark gray.

To switch to dark mode, go to System Preferences> General> Dark .
25. Another new feature is Stacks, which allows you to organize files on your computer by category - ie all screenshots will be grouped automatically in a folder, all PDF files will be put together, etc.

To start using Stacks, go to Finder, click View, then click Use Stacks.
26. There are several shortcuts that Mac users must know to switch between tabs or windows without using a mouse.

- Switch between applications: Command + Tab
- Switch between multiple windows of the same application: Command + ~
- Switching between tabs in the same browser window, there are actually two ways:
- Command + Option + left / right arrows
- Control + Tab to move to the next tab, Control + Tab + Shift to move back to the previous tab.
27. Change the shooting format
Screen capture is one of the biggest advantages of Mac OS. To capture the full screen, simply press Shift + command + 3 at the same time. If you want to capture a part, select Shift + command + 4 will appear a special cursor that allows you to capture the area you want. However, the default output image will have a rather heavy png format. To change this, simply open Terminal ( Applications > Utilities Terminal ) and enter the command line defaults write com.apple.screencapture type xxx with xxx the extension you want and restart the computer. For example, if you want to change it to a jpeg image, enter the code: defaults write com.apple.screencapture type jpg . Some other file formats like gif, tiff, pdf .
28. Getting Mac OS always works in 64 bits
Note: Make sure your device supports 64 bit before trying!
Whether using 64 bit is up to you, some software is not compatible with 64 bit like Blackberry Desktop Manager. That's why Apple doesn't let the 64bit device run, even though Mac OS has a very good support. However, 64-bit Snow Leopard is much faster and cooler than usual. For devices that support 64 bit, you can force the machine to start in 64 bit mode by pressing and holding 2 keys 6 and 4 at the same time at startup. The same performance when you are in 64 bit but want to run 32 bit. Note that this method only works during that boot, the following booting times will return to the default settings.
To set the default to 64 bit, you can use the PRAM editing method but I do not encourage that. The method below will be safer:

First, you have to download the Text Wrangler software and install it. This is the software that allows to edit the parameters in the file that Apple has locked. Go to Library > Preferences > SystemConfiguration and open the com.apple.boot.plist file. Add arch = x86_64 to the highlighted location as shown above. Save and restart the computer, you will be booted in 64 bit mode. Check by clicking on the Apple menu, selecting About this Mac > More info > clicking on Software section will see the words 64-bit Kernel and Extensions showing Yes . If No is the machine running 32 bit. Not all computers can use Mac OS 64 bit so be careful, it is best to use it only if you have 3GB or more RAM.

29. Turn off annoying notifications

Every time you download an application from the Internet and open it up for the first time, Mac OS shows an extremely annoying message, you must press Open to open the software. To turn off this notification, simply open the Terminal and enter the command line
defaults write com.apple.LaunchServices LSQuarantine -bool NO
To display the notification again, you enter
defaults write com.apple.LaunchServices LSQuarantine -bool YES
Remember to restart the setup to work.
30. Change wallpaper when logging in

The Mac OS boot wallpaper when logged in is pretty nice, but it looks boring sometimes. To change this image, simply go to System > Library > CoreServices and navigate to the DefaultDesktop.jpg file. Change the name of the image you want to DefaultDesktop.jpg and then overwrite the old file. Then restart to see the effect.
See more:
- Useful shortcuts for OS X
- Use commands and some tips for Mac OS X
- Old Mac acceleration runs as fast as when you first bought it with these tips
You should read it
- Apple's iPad OS update: 5 tips to make your iPad work for you
- 10 tips Apple Books need to know to read better
- Fix Apple ID error disabled
- Hidden tips on iOS 9 (Part 1)
- How to change Apple ID password?
- How to take screenshots on Apple Watch
- 20+ useful Apple Watch tips you should know
- 5 Apple Calendar tips for beginners on Mac
May be interested
- 10 great tips that were little known before
 please take a look at 10 great tips that can't be found on the internet but few of us know about in the article below!
please take a look at 10 great tips that can't be found on the internet but few of us know about in the article below! - Great tips on iOS 13 you may not know
 some of the tips used on ios 13 here can help you save time and manage your work more effectively.
some of the tips used on ios 13 here can help you save time and manage your work more effectively. - 14 beautiful tips or you will wish to price as much as you know sooner
 invite you to refer to the 14 great beauty tips you will wish to price as you know earlier in the article below!
invite you to refer to the 14 great beauty tips you will wish to price as you know earlier in the article below! - 9 essential tips can save you in emergencies
 here are 9 most useful tips to help you not feel panic in dangerous situations and avoid potential disasters.
here are 9 most useful tips to help you not feel panic in dangerous situations and avoid potential disasters. - The 'divine' tips from 100 years ago are still useful
 please join us to consult the divine tips from 100 years ago that are still useful but few people know!
please join us to consult the divine tips from 100 years ago that are still useful but few people know! - Good tips for Facebook
 with the popularity of the social network facebook, surely the tips we introduced below will be very helpful for you, increasing the fun to use. let's refer to offline.
with the popularity of the social network facebook, surely the tips we introduced below will be very helpful for you, increasing the fun to use. let's refer to offline. - Remember these 10 tips, they will 'save you' someday
 these 10 tips seem small, but when you encounter an unexpected accident, it can save your life.
these 10 tips seem small, but when you encounter an unexpected accident, it can save your life. - 14 useful tips to quickly handle common problems
 please join us to refer to 14 useful tips to quickly handle the problems often encountered in this article offline!
please join us to refer to 14 useful tips to quickly handle the problems often encountered in this article offline! - Top 10 tips help you determine the behavior impostor in Among Us
 in among us, you must pay attention to all registration behavior to identify imposters. these 10 tips will make you look like sherlock holmes wherever you are.
in among us, you must pay attention to all registration behavior to identify imposters. these 10 tips will make you look like sherlock holmes wherever you are. - Interesting tips when using smartphones everyone should know
 there are many tips for using smartphones stored on the internet, but not all tips can be used as rumors.
there are many tips for using smartphones stored on the internet, but not all tips can be used as rumors.










 How to reset SMC on Mac
How to reset SMC on Mac How to use Apple Diagnostics to troubleshoot Macs
How to use Apple Diagnostics to troubleshoot Macs How to add useful options to the Services menu on macOS
How to add useful options to the Services menu on macOS Learn about Activity Monitor on Mac
Learn about Activity Monitor on Mac Fix iTunes error -45054 quickly while downloading files or folders
Fix iTunes error -45054 quickly while downloading files or folders How to view battery life on macOS Sierra 10.12.2
How to view battery life on macOS Sierra 10.12.2