How to reset SMC on Mac
Sometimes, your Mac may behave strangely for unknown reasons. For example, the indicator light does not work correctly, the hard drive settings, the screen resolution changes, or even the system does not respond properly when you press the power button.
However, sometimes, you will need to reset the SMC as well. Let's see how to do this through the following article!
What is SMC in Mac?
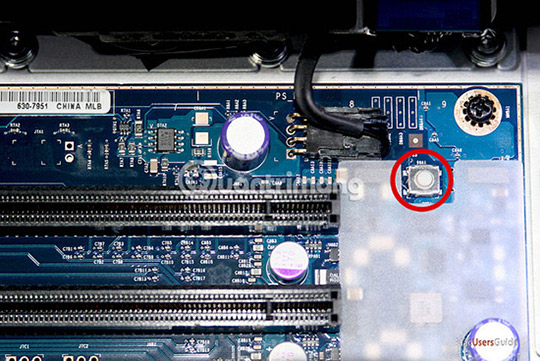
System Management Controller or SMC (system management controller), is an Intel-based chip in Macs. It's involved in running a lot of the machine's physical parts, including the LED lights, keyboard and other peripherals, cooling fans, and power button. It also plays an important role in the functioning of the hard drive.
When should I reset SMC?
The SMC is responsible for a lot of functions in your Mac. Therefore, it needs to be reset whenever you see your computer hardware not working properly. Below are signs that SMC needs to be reset:
- The battery or status light is acting strangely
- The keyboard backlight is not working properly
- MacBook does not turn on when user opens it
- The power adapter's light does not reflect what task it is performing.
- The fan is running at an unusually high speed, especially at low load.
- The touchpad (trackpad) does not work.
- .
- The Target display mode feature turns on or off suddenly.
- , even when CPU load is low.
- Computer shuts down slowly.
Resetting SMC is also one of the recommended solutions when Mac refuses to boot.
There are a few different ways to reset the SMC, depending on the type of Mac used. For example, the method to reset a MacBook Pro is different from an iMac.
Before starting, try closing all open applications and restarting your computer. This method can fix many problems on its own.
How to reset SMC on a Mac running an Apple M-series chip
Since Macs run on Apple Silicon chips, or in other words, Apple's in-house developed M-series processors without SMC components, you don't need to—and really can't—reset it. Of course, that doesn't mean you'll never encounter any problems similar to the SMC problems mentioned above. There's simply a much easier way to fix the problem: Restart your Mac.
Do this by clicking the Apple menu in the top left corner of the screen, then selecting "Restart" or selecting "Shut Down" and pressing the power button when done. Now, a process equivalent to SMC reset will automatically take place.
How to reset SMC on an Intel Mac with T2 Security Chip

On Intel-processor MacBooks with the T2 security chip, which is most 2018 and later models, Apple recommends taking one additional step before resetting the SMC: Turn off the Mac and hold down the power button. for 10 seconds. Just wait a few more seconds and then turn your Mac back on to see if the problem is fixed.
If this doesn't work, turn off your MacBook and use the key combination to reset the SMC. Press and hold the following buttons:
- Control button on the left.
- Left Option or Alt button.
- Right Shift button.

Hold all these keys for 7 seconds. Then, still holding them, hold down the Power button for another seven seconds. Finally, release all four keys, wait a few seconds, then turn your Mac back on.
On a desktop Mac with a T2 chip, things are much simpler. Just turn off your Mac and unplug the power cord. After 15 seconds, reconnect the power cord, wait another five seconds, then turn on your Mac.
Reset SMC on older Intel Macs
On older Intel MacBooks from before 2018, you reset the SMC by using a different keystroke combination.
First things first, turn off your Mac.
Now on the keyboard, hold down the following keys:
- Left Shift key
- Control key on the left
- Left Option or Alt key.
- Power button.

Hold all of these buttons for 10 seconds then release. Finally, press the power button to turn on your Mac.
On a desktop Mac without a T2 chip, the process is the same as on a machine with a T2 chip. Turn off the Mac, unplug the power cord, wait 15 seconds, plug the cord back in, wait five more seconds, then turn on the Mac.
Resetting the SMC is a simple troubleshooting tip to resolve some intermittent issues with the power supply or other low-level hardware features. However, Apple itself says you should rarely need to do that, and problems encountered are uncommon.
If your Mac is slow, don't ignore the instructions that TipsMake has outlined to improve the situation.
Hope you are succesful.
You should read it
- Summary of some simple ways to Reset Windows 10
- How to reset Mac, How to Factory Reset MAC
- How to Distinguish Hard Reset and Factory Reset
- 3 How to reset Win 7, Factory reset Windows 7
- Instructions 2 simple ways Reset Windows 10 (The last part)
- Difference between hard reset and factory reset
- Steps to reset Apple TV, How to factory reset Apple TV
- How to reset MacBook, How to factory reset MacBook simply
May be interested
- New features of Reset This PC on Windows 10
 the reset this pc feature has been around since windows 8, but it has changed a lot since. microsoft continues to make it better and better. let's find out about the improvements in this feature on windows 10.
the reset this pc feature has been around since windows 8, but it has changed a lot since. microsoft continues to make it better and better. let's find out about the improvements in this feature on windows 10. - How to Reset a PS3
 there are many different reasons why you may need to reset your play station 3 (ps3). if a game or video freezes, a quick reset will resolve the issue. when changing tvs or cables, you must also reset the video input settings. if your computer 'hangs' often or you have problems with xmb files, you need to use the hard drive tool in safe mode.
there are many different reasons why you may need to reset your play station 3 (ps3). if a game or video freezes, a quick reset will resolve the issue. when changing tvs or cables, you must also reset the video input settings. if your computer 'hangs' often or you have problems with xmb files, you need to use the hard drive tool in safe mode. - Instructions on how to reset Windows 10 extremely fast and simple
 - - like its predecessors, window allows users to reset windows 10 to its original state. this will cause you to lose all data in the windows installation drive, but in return it is a feature to help the computer can work again.
- - like its predecessors, window allows users to reset windows 10 to its original state. this will cause you to lose all data in the windows installation drive, but in return it is a feature to help the computer can work again. - How to Reset Windows 7 Password
 if you forget your windows 7 password, you will have to reset your user account password to log in. windows 7 passwords can be reset by your network administrator if your computer is in a domain, or can be reset using a password reset disk if your computer is in a homegroup or workgroup. this article will teach you to reset windows 7 password in both ways.
if you forget your windows 7 password, you will have to reset your user account password to log in. windows 7 passwords can be reset by your network administrator if your computer is in a domain, or can be reset using a password reset disk if your computer is in a homegroup or workgroup. this article will teach you to reset windows 7 password in both ways. - How to reset iPhone with hard keys
 how to reset iphone with hard keys. when we use mobile devices, hard reset - hard reset is often used to save when there is an emergency that normal reset cannot do. hard reset means you are trying to reboot the device in a cleaner and more optimized mode
how to reset iphone with hard keys. when we use mobile devices, hard reset - hard reset is often used to save when there is an emergency that normal reset cannot do. hard reset means you are trying to reboot the device in a cleaner and more optimized mode - Explain the rule 30-30-30 when resetting the router
 technology enthusiasts have developed a so-called 30-30-30 rule when the hard reset router helps bring any router back to its original default settings.
technology enthusiasts have developed a so-called 30-30-30 rule when the hard reset router helps bring any router back to its original default settings. - How to Reset Admin Password on Mac OS X
 when you sign in to your mac with your apple id account, you can most likely use it to reset your admin password. if that doesn't work, you can use recovery mode on your mac to open the reset password utility. you can also reset the password using another administrator account on the computer. in case you know the password, you can reset it from the users & groups menu.
when you sign in to your mac with your apple id account, you can most likely use it to reset your admin password. if that doesn't work, you can use recovery mode on your mac to open the reset password utility. you can also reset the password using another administrator account on the computer. in case you know the password, you can reset it from the users & groups menu. - How to factory reset Xbox console
 there are many situations where you may be forced to factory reset your xbox. maybe you are having a technical problem or simply want to erase all of your personal data before selling / transferring the device to someone else.
there are many situations where you may be forced to factory reset your xbox. maybe you are having a technical problem or simply want to erase all of your personal data before selling / transferring the device to someone else. - How different are Reboot and Reset?
 what does reboot mean? what do you reset your computer, router, phone, etc.? it seems silly to distinguish them from each other but they are really different!
what does reboot mean? what do you reset your computer, router, phone, etc.? it seems silly to distinguish them from each other but they are really different! - Instructions to reset the network, reset the network connection on iPhone
 if you are having problems related to wifi or if using 3g data but cannot access the internet on iphone or ipad. although it has applied every way to fix the error, it still fails. you can then think of a solution that resets the network settings on your ios device.
if you are having problems related to wifi or if using 3g data but cannot access the internet on iphone or ipad. although it has applied every way to fix the error, it still fails. you can then think of a solution that resets the network settings on your ios device.










 5 most terrifying combat helicopters in the world
5 most terrifying combat helicopters in the world How to check if iPhone supports RCS messaging
How to check if iPhone supports RCS messaging Warning: TryCloudflare is being abused to distribute remote access malware
Warning: TryCloudflare is being abused to distribute remote access malware Google warns uBlock Origin will soon be disabled on Chrome
Google warns uBlock Origin will soon be disabled on Chrome Microsoft Copilot will bring video creation options to users
Microsoft Copilot will bring video creation options to users The world's oldest and most famous gaming magazine has just closed
The world's oldest and most famous gaming magazine has just closed