How to type page numbers in Word 2016
Page Numbers is a feature that allows for the number of Word text pages with a wide selection of digital formats and customizations. The page number is usually placed in the page title, footer or side margin. When you need to number a few different pages, Word also allows you to type back the page numbers from the beginning. Below is the page numbering guide in Word 2016. Watch the introductory video about the Page Numbers feature in Word:
How to add page numbers to text
Word can automatically page numbers and set the page title, footer or side margin. If you have already created the page title or footer, they will be dropped and replaced with the newly created page number.
Step 1: Select the Page Number on the Insert card .

Step 2: Depending on the location you want to number the page, select Top of Page (top of the text), Bottom of Page (bottom of the text) or Page Margin in the list that appears. Then select the appropriate display type.
Step 3: The page number will appear in the text.

Step 4: Press the Esc key to lock the page title and footer.

Step 5: If you need to change the page number, double click on the title or footer to unlock it. Even if you number the page at the side, it is still considered a part of the page title or footer. Therefore, it is not possible to select the page number and edit if the page title or footer is not unlocked.
How to add page numbers to available page or footer titles
If you have already created a page title or footer and want to add a page number, Word has an option to automatically insert page numbers very easily.
Step 1: Double-click anywhere on the page title or footer to unlock it.

Step 2: On the Design tab , click Page Number. In the list that appears then drag your mouse over Current Position and select the type of display you want.

Step 3: The page number will appear later.

Step 4: Once completed, press the Esc key .

How to hide the page number on the first page
In some documents, you may want to hide the number of pages on the first page without affecting the remaining pages.
Step 1: Double click on the page title or footer.
Step 2: From the Design tab , select the Different First Page dialog box . Then the page title and footer will disappear from the first page. You can type content on the page title and footer without affecting other pages.

If you cannot select Different First Page, it is probably because an object is within the currently selected page or footer title. Click inside the page title or footer to make sure you're not selecting any object.
How to re-number the text page
Word allows users to re-number pages from any page of the document by creating a Section Break and numbering pages from a specific number.
Step 1: Place the mouse pointer at the top of the page you want to number the page starting from. If it is the text, place the mouse pointer at the beginning of the text.

Step 2: Select the Layout tab , Next Page in the Section Breaks section from the drop-down menu appears later.

Step 3: Now the text has been created with a new section.
Step 4: Double-click on the page title or footer containing the page number you want to change.

Step 5: Click Page Number and select Format Page Numbers in the list that appears.
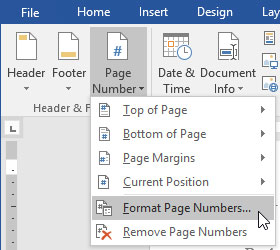
Step 6: In the dialog that appears, select Start at. This is the first number that you will type in the order for the page, the default is selected as 1. If desired, you can change, for example, typing the order from number 5. Then click OK.

Step 7: The page number will be played back.

Related articles:
Complete guide for Word 2016 (Part 14): Page title (Header) and footer (Footer)
Word 2016 Complete Guide (Part 12): Split text
You should read it
- How to number pages in Word 2007
- Number pages in Word 2003, insert special characters, date and time into Word
- Page numbering in Word 2016
- How to number pages on Word 2013
- Word 2013 Complete Guide (Part 14): Page title, footer and page numbering
- How to number page combination i ii iii and 1, 2, 3 on Word
- Instructions for page numbering in Word, align page numbers, delete page numbers
- How to number pages from any page on Word 2007,2010,2013
May be interested
- Word 2013 Complete Guide (Part 14): Page title, footer and page numbering
 below is a tutorial on how to create page title, footer and page numbering in word 2013. please refer!
below is a tutorial on how to create page title, footer and page numbering in word 2013. please refer! - The most effective way to number pages in Word 365 as desired
 page numbering in word 365 is an important task when you are drafting or doing a thesis on microsoft word tool. if you don't know how to number pages in word 365, please follow tipsmake's instructions below!
page numbering in word 365 is an important task when you are drafting or doing a thesis on microsoft word tool. if you don't know how to number pages in word 365, please follow tipsmake's instructions below! - How to number page combination i ii iii and 1, 2, 3 on Word
 page numbering combines i ii iii and 1,2,3 in word frequently encountered when making documents, essays, reports, ...
page numbering combines i ii iii and 1,2,3 in word frequently encountered when making documents, essays, reports, ... - How to insert page numbers in Excel
 page numbering in excel differs from page numbering in word, we will need to customize the page setup group in excel.
page numbering in excel differs from page numbering in word, we will need to customize the page setup group in excel. - Page numbering in Word
 word numbering in word 2019 is similar to that when you page numbers in word 2010 or word 2007 and below.
word numbering in word 2019 is similar to that when you page numbers in word 2010 or word 2007 and below. - How to fix the error of not being able to type the number on the laptop keyboard
 are you having problems with unable to type numbers on the computer keyboard? don't worry, these 6 ways will help you solve the problem simply and quickly!
are you having problems with unable to type numbers on the computer keyboard? don't worry, these 6 ways will help you solve the problem simply and quickly! - How to add a new page in Word
 to manually break the page, add a new page on word, we can use the keystroke quickly without having to do it manually.
to manually break the page, add a new page on word, we can use the keystroke quickly without having to do it manually. - How to turn to a new page and add a new page in Word
 how to turn to a new page and add a new page in word. for office workers, the word software is one of their most basic tools, with word users can create a lot of different content through the editing of typed text. word now owns many outstanding features that support the maximum for users.
how to turn to a new page and add a new page in word. for office workers, the word software is one of their most basic tools, with word users can create a lot of different content through the editing of typed text. word now owns many outstanding features that support the maximum for users. - How to number a PDF page
 pdf page numbers are not available as options for page numbering in word or page numbering in excel.
pdf page numbers are not available as options for page numbering in word or page numbering in excel. - Number pages in Word 2003, insert special characters, date and time into Word
 page numbering in word 2003 makes it easy to set up automatic indexing, find the content you need quickly. this is the simplest page numbering guide on word 2003.
page numbering in word 2003 makes it easy to set up automatic indexing, find the content you need quickly. this is the simplest page numbering guide on word 2003.










 5 convenient free ebook libraries for Kindle
5 convenient free ebook libraries for Kindle Instructions on how to set up Microsoft Word to create backups yourself
Instructions on how to set up Microsoft Word to create backups yourself Professional PDF file conversion software for Word
Professional PDF file conversion software for Word The default settings should change on Microsoft Office
The default settings should change on Microsoft Office Instructions for deleting table paths in Word
Instructions for deleting table paths in Word How to horizontally rotate any page of paper in Word
How to horizontally rotate any page of paper in Word