How to use COUNTIF function on Excel
In Excel's basic functions, COUNTIF is the basic statistical function used to count cells that meet the given conditions within the specified range of conditions. At this time, the function syntax will have conditions attached. Often the COUNTIF function will be used with statistical data tables, which require certain values to be searched for. The following article will guide you how to use the COUNTIF function on Excel to find the condition that meets the condition.
- How to use the COUNT function in Excel
- How to combine Sumif and Vlookup functions in Excel
- How to automatically display names when entering code in Excel
Instructions for using COUNTIF Excel function
The COUNTIF function on Excel has a syntax of = COUNTIF (range; criteria) .
In which range is the part of the area where you want to count the required data. May contain numbers, arrays or references containing numbers. Blank values will be ignored. The criteria is a condition required to count values in the range, be it numbers, expressions, cell references, or text strings.
Note to readers:
- The COUNTIF function returns the result after using a condition with strings of characters greater than 255 characters.
- The criteria need to be enclosed in quotation marks. Do not distinguish lowercase or uppercase letters.
You can use a question mark and an asterisk in a criteria condition, where a question mark is a character and an asterisk is a character string. Depending on the settings on the machine, the separator in the function is, or; to use.
We will learn how to use the COUNTIF function with the following data table and examples of finding different data.
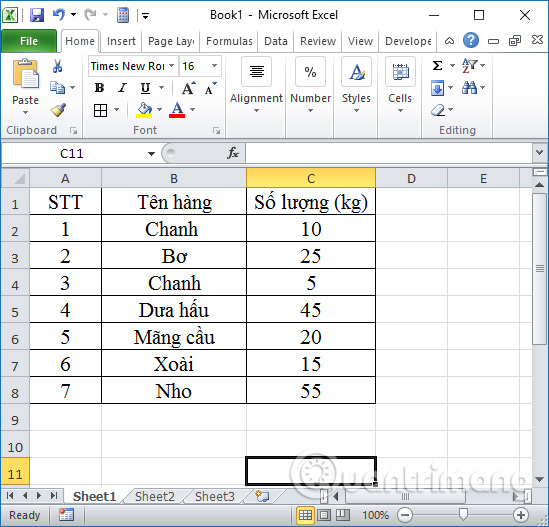
1. Search for the number of product names Mango in the table
We have the implementation formula = = COUNTIF (B2: B8, "mango") and then press Enter to execute the function.

The result will output a name value Mango in the data table.

2. Find the number of non-Lemon items in the table
We use non-Lemon name condition '<> lemon' and enter the formula = COUNTIF (B2: B8, "<> lemon") . The result will be 5 items with no lemon name in the data sheet.

3. Find the number of items with sales quantity> = 10 kg
Terms of use with content are '> = 10' at the sales number column with the function formula = COUNTIF (C1: C8, "> = 10") and press Enter.

The result will be 6 items with the quantity sold> = 10 kg.
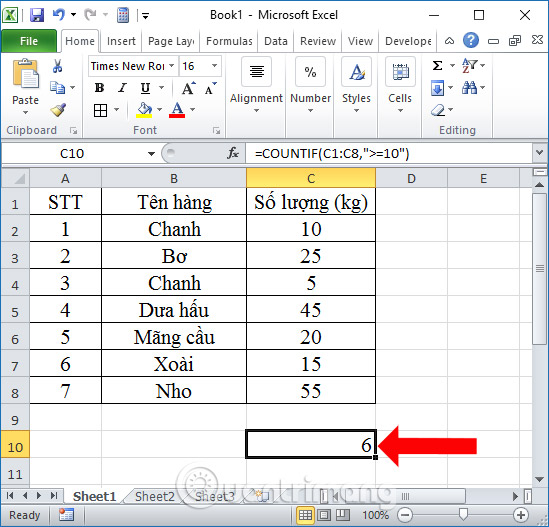
4. Search for an order named Lemon using alternate characters
We can replace it with the * character to find the value with the formula = COUNTIF (B2: B8, "C *") and press Enter.

The result will be as shown below.

5. Search for an item with a different name than B2
Here we will find items with names other than B2 that are Lemon by using the & before the reference cell, with the function syntax = COUNTIF (B2: B8, "<>" & B2) . The result is also the correct number of items is 5.

Here is how to use the COUNTIF function with specific examples to use the function and how to combine characters to find the value that satisfies the condition in the data area. Note with delimiters, or; depending on the machine, if you report an error in the mark you need to check the delimiter.
See more:
- How to use AVERAGEIF function in Excel
- How to use the LEN function in Excel
- How to use Vlookup function in Excel
I wish you all success!
You should read it
- How to use Hlookup function on Excel
- How to use the SUM function to calculate totals in Excel
- How to use the LEN function in Excel
- How to use the SUBTOTAL function in Excel
- Instructions on how to use the Dmax function in Excel
- How to use the MOD function and QUOTIENT function in Excel
- How to use MID functions to get strings in Excel
- How to use the DAVERAGE function in Excel
May be interested
- How to use the LEN function in Excel
 the len function in excel is used to measure the length of a certain string of characters, including spaces and correctly return the total character for the user.
the len function in excel is used to measure the length of a certain string of characters, including spaces and correctly return the total character for the user. - How to use the MOD function and QUOTIENT function in Excel
 injury in excel has many ways of doing it, can be used manually or using the calculation function.
injury in excel has many ways of doing it, can be used manually or using the calculation function. - 8 little-known Excel functions that can save you a lot of work
 even seasoned excel users often find themselves stuck performing tasks manually that could be automated with a few clever functions.
even seasoned excel users often find themselves stuck performing tasks manually that could be automated with a few clever functions. - How to use MID functions to get strings in Excel
 mid function in excel is a function that takes the middle character string corresponding to the value that the user requires to perform.
mid function in excel is a function that takes the middle character string corresponding to the value that the user requires to perform. - How to use Excel's VALUE function
 excel's value function will convert a string to a digital form, which can be combined with other functions such as left function, right function, mid function.
excel's value function will convert a string to a digital form, which can be combined with other functions such as left function, right function, mid function. - How to use the WRAPROWS function in Excel
 having trouble with handling large data sets in excel? then learn how to use the wraprows function to split them into more manageable rows.
having trouble with handling large data sets in excel? then learn how to use the wraprows function to split them into more manageable rows. - How to use the IFS function in Excel 2016
 the ifs function in excel is a logical function introduced in excel 2016. this function is a function that replaces the nested if function and is much easier to use. the ifs function checks one or more conditions and returns a value that meets the first true condition.
the ifs function in excel is a logical function introduced in excel 2016. this function is a function that replaces the nested if function and is much easier to use. the ifs function checks one or more conditions and returns a value that meets the first true condition. - How to use the NPER function in Excel to plan loans and savings
 do you want to effectively manage and control your personal finances? then we invite you to learn how to use excel's nper function.
do you want to effectively manage and control your personal finances? then we invite you to learn how to use excel's nper function. - How to use the function to delete spaces in Excel
 deleting white space with functions in excel makes it easier for users to handle content, instead of traditional editing.
deleting white space with functions in excel makes it easier for users to handle content, instead of traditional editing. - How to fix the SUM function doesn't add up in Excel
 in the process of summing with sum in excel, you will encounter some errors such as not jumping the number, not adding the sum. so how to handle this problem?
in the process of summing with sum in excel, you will encounter some errors such as not jumping the number, not adding the sum. so how to handle this problem?










 How to add color coded terminal code to Microsoft Word
How to add color coded terminal code to Microsoft Word How to use Copy Space to manage Windows 10 clipboard content
How to use Copy Space to manage Windows 10 clipboard content Line breaks in Excel
Line breaks in Excel How to black out or whiten the PowerPoint presentation screen
How to black out or whiten the PowerPoint presentation screen 5 best free code editors
5 best free code editors How to use Neon Notepad to take notes on Windows 10
How to use Neon Notepad to take notes on Windows 10