Page numbering in Word 2016
Page numbering is an indispensable operation and very important for long text. The following article provides detailed instructions for Page numbering in Word 2016.
Page numbers in Word 2016 do not contain titles.
For page numbering, click the Insert tab -> Page Number -> select the page numbering type:
- Top of page: Number the page on the top of the page.
- Bottom of page: Number the page at the bottom of the page.
- Page Margins: Number the page on the page margin.
- Current Position: Numbering the page at the position where the mouse cursor is positioned.
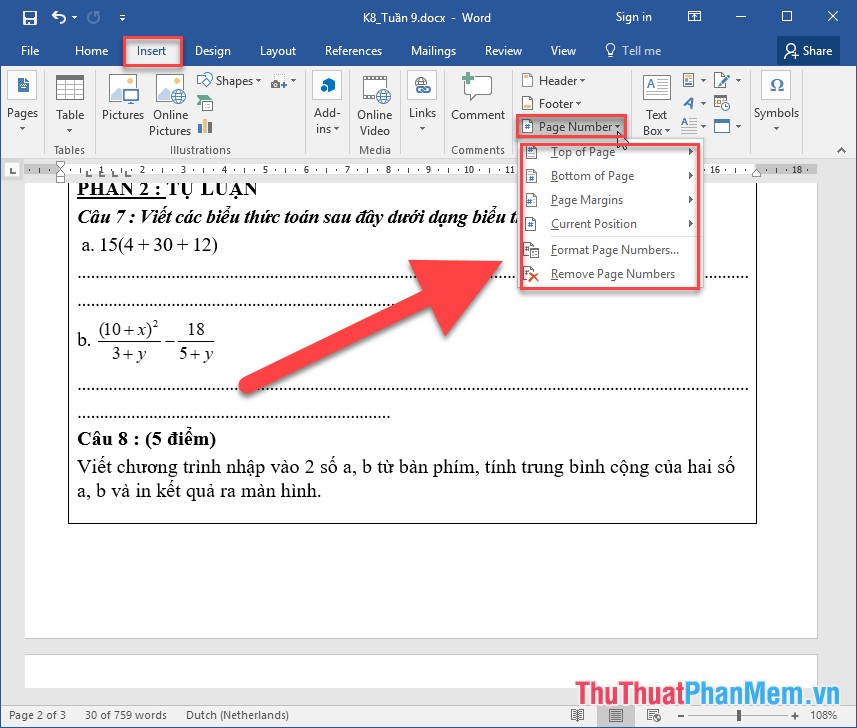
For example, here are the header options:
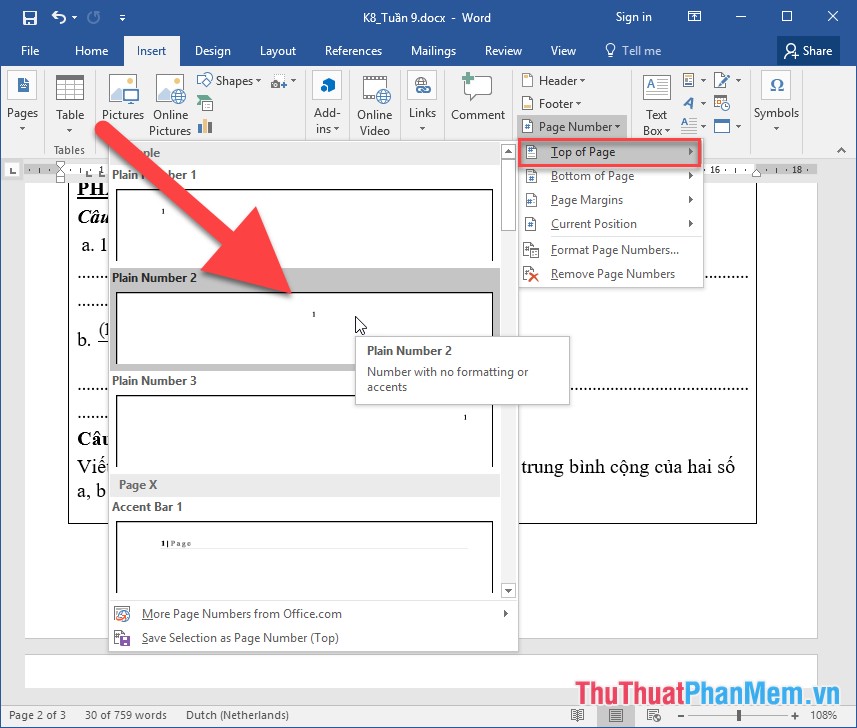
Where you want to number the page with headers and footers. The example here inserts the following page number from the page in the header:
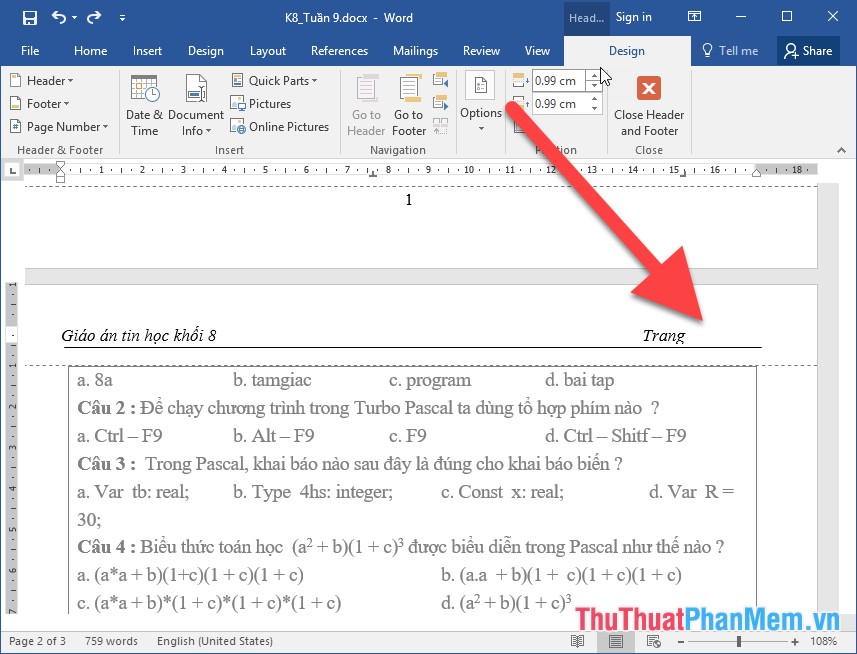
To perform page numbering with header and footer content, go to Design -> Page Number -> Current Position -> select the type of format to type:
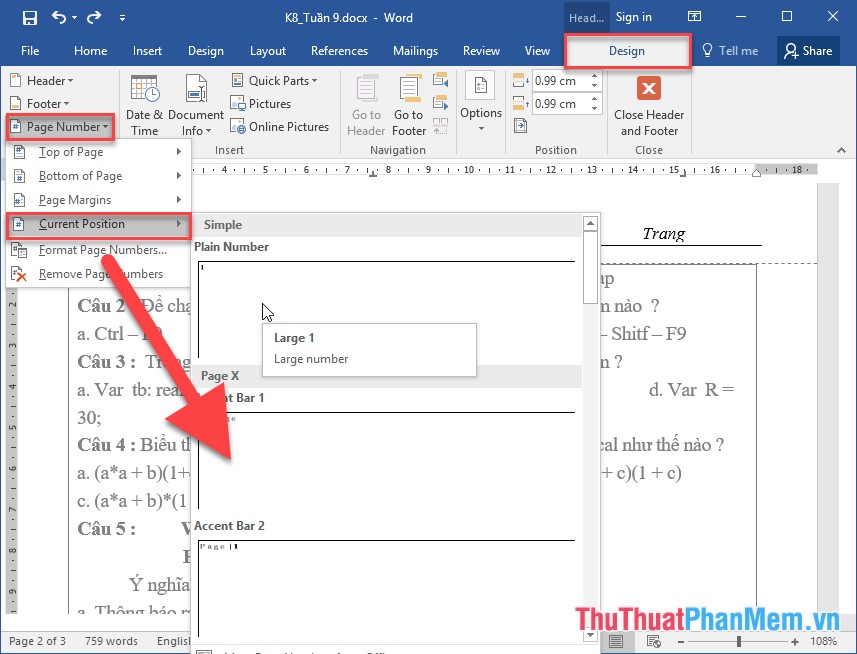
Results of page numbering in header and footer content.

In the first page report, the introductory page is usually not paginated. So need page number from page 2 you need to remove the page number on the first page. To do that, click the Design tab -> Option -> select the Different First Page:
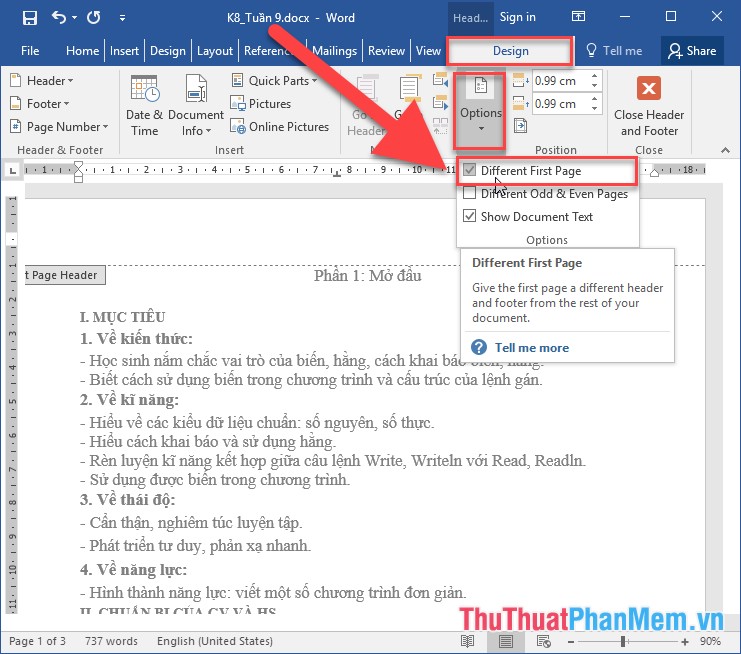
Results on the first page remove page numbers:
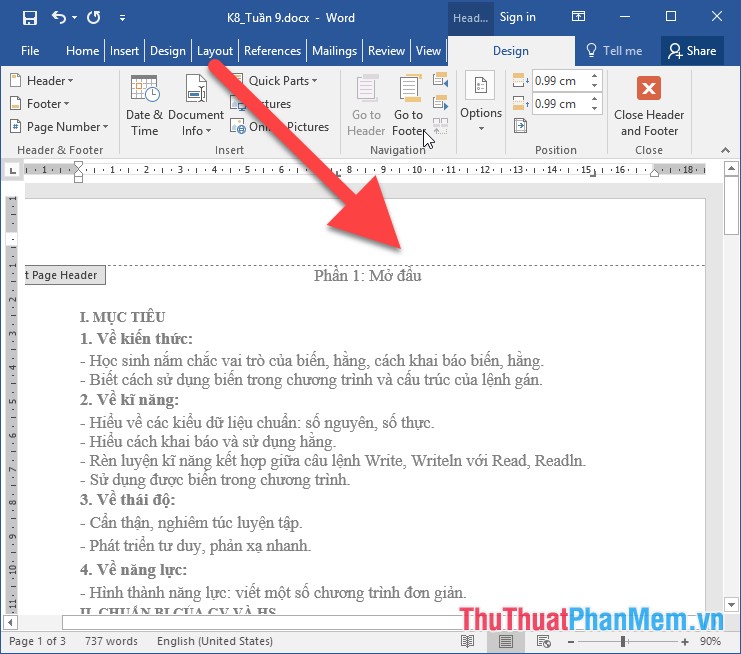
However, the page number begins to fight starting from page 2:

Do the following to number the page starting at page 1:
Step 1: Place the cursor at the top of the second page -> Layout -> Next Page:

Step 2: On the cards Design -> Page Number -> Format Page Numbers:
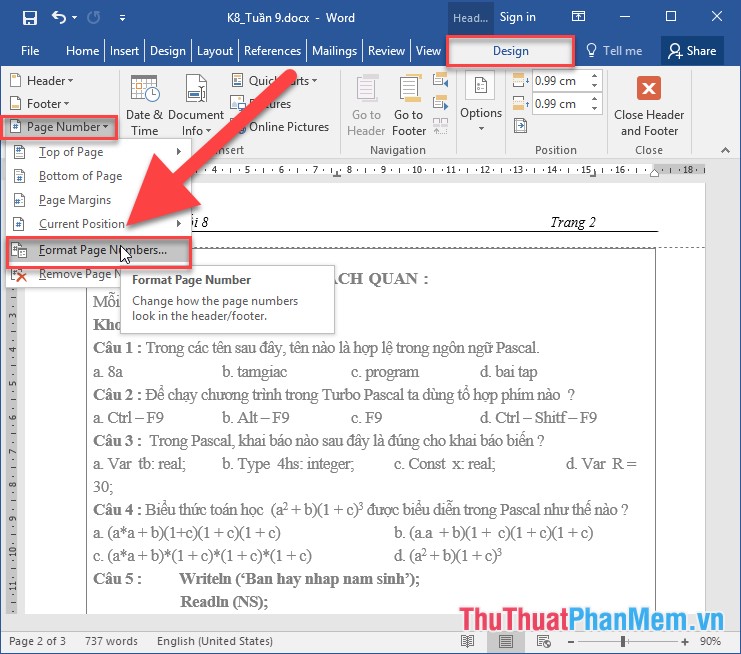
Step 3: The Format Page Number dialog box appears in the Start at section, select a value of 1 -> click OK:
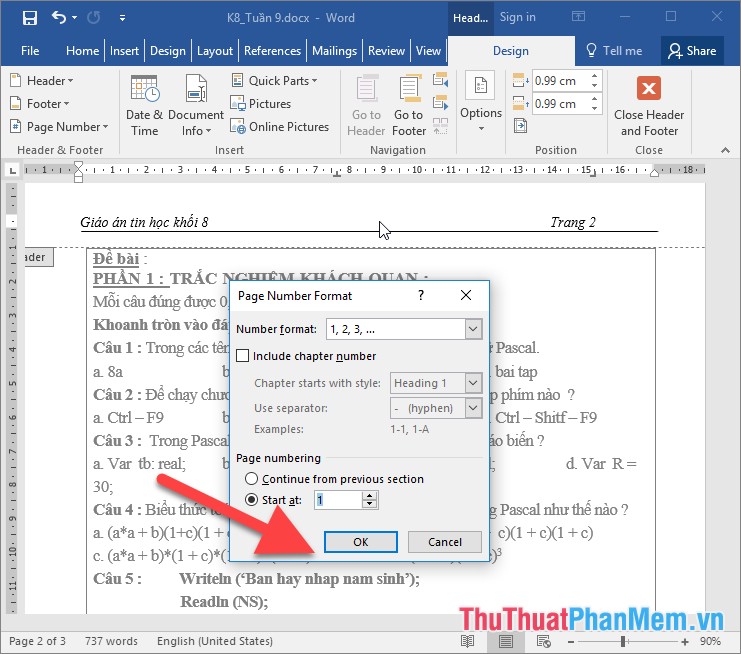
Page numbered results starting at 1 on page 2:

Above is a detailed guide on page numbering in Word 2016. I wish you success!
You should read it
- How to type pages in Word 2010
- How to number pages in Word 2007
- Number pages in Word 2003, insert special characters, date and time into Word
- Page numbering in Word 2007, 2010, 2013 and 2016
- How to paginate pages from any page in Word 2016
- How to number pages on Word 2013
- How to number page combination i ii iii and 1, 2, 3 on Word
- Word 2013 Complete Guide (Part 14): Page title, footer and page numbering
May be interested
- Instructions for page numbering in Word, align page numbers, delete page numbers
 the following is a guide to page numbering in word, aligning page numbers, and deleting page numbers to help you locate and search easily in large documents.
the following is a guide to page numbering in word, aligning page numbers, and deleting page numbers to help you locate and search easily in large documents. - Instructions for page numbering and tab settings for paragraphs in Word
 typing text with word is one of the most basic skill requirements, but with further editing, if you do not study well, you may not know.
typing text with word is one of the most basic skill requirements, but with further editing, if you do not study well, you may not know. - Instructions for numbering pages from any page in Word quickly 2020
 instructions for page numbering from any page in word quickly 2020. if the word document has the first page is the table of contents .... that you only want to number the page from the beginning page with the document content, you need to do follow any of the page numbering instructions below.
instructions for page numbering from any page in word quickly 2020. if the word document has the first page is the table of contents .... that you only want to number the page from the beginning page with the document content, you need to do follow any of the page numbering instructions below. - Page numbering in Word 2007, 2010, 2013 and 2016
 page numbering in word 2007, 2010, 2013, 2016. page numbering in word is a necessary job to help you easily manage and search for long word documents. so how to number pages in word 2007, 2010, 2013, 2016? please join us
page numbering in word 2007, 2010, 2013, 2016. page numbering in word is a necessary job to help you easily manage and search for long word documents. so how to number pages in word 2007, 2010, 2013, 2016? please join us - How to number pages in Word 2010 - Automatic page numbering in Word
 page numbering in word is a basic and necessary operation on all versions of word, especially when users print documents, reports, research topics, reference books, etc. this will help the document. the data looks more scientific, making it easier for viewers to follow sections and pages.
page numbering in word is a basic and necessary operation on all versions of word, especially when users print documents, reports, research topics, reference books, etc. this will help the document. the data looks more scientific, making it easier for viewers to follow sections and pages. - How to paginate pages from any page in Word 2016
 the following article details how to number pages from any page in word 2016. normally when selecting page numbering, word default page numbering starts from the first page in the text.
the following article details how to number pages from any page in word 2016. normally when selecting page numbering, word default page numbering starts from the first page in the text. - Page numbering in Powerpoint
 are you looking for page numbering in powerpoint, single or multiple page numbering in powerpoint? here tipsmake.vn will share to you how to page numbering in powerpoint, invite you to track and learn offline.
are you looking for page numbering in powerpoint, single or multiple page numbering in powerpoint? here tipsmake.vn will share to you how to page numbering in powerpoint, invite you to track and learn offline. - How to type pages in Word 2007 from any page
 page numbering in word 2007 is a mandatory requirement when making essays and discussions. the number of pages in word is not difficult, but it is more complicated to type pages in sections, or start from a page other than the first page.
page numbering in word 2007 is a mandatory requirement when making essays and discussions. the number of pages in word is not difficult, but it is more complicated to type pages in sections, or start from a page other than the first page. - Page numbering in Excel does not start from 1
 excel does not split separate pages like in word, but when printed, they will need to be broken down into individual pages. and you can also number the page for excel like word, can optionally number the page from one or page numbering in excel does not start from 1.
excel does not split separate pages like in word, but when printed, they will need to be broken down into individual pages. and you can also number the page for excel like word, can optionally number the page from one or page numbering in excel does not start from 1. - How to Number Pages in Canva
 page numbering in canva makes it easier for users to follow and shows professionalism when you create presentation slides in canva.
page numbering in canva makes it easier for users to follow and shows professionalism when you create presentation slides in canva.










 How to create Header and Footer in Word
How to create Header and Footer in Word Instructions for strikethrough in Word, Excel - Create dashes in Word, Excel
Instructions for strikethrough in Word, Excel - Create dashes in Word, Excel How to use Style in Excel
How to use Style in Excel How to hide and show the Ribbon toolbar in Word and Excel
How to hide and show the Ribbon toolbar in Word and Excel How to align text between cells in Word and Excel
How to align text between cells in Word and Excel Restore default settings in Word, Excel
Restore default settings in Word, Excel