How to Turn On Home Sharing
Home Sharing is an iTunes feature that allows you to share iTunes content with other devices on your home network, including computers, iOS devices, and an Apple TV. To use Home Sharing, you must first enable the feature in iTunes, then...
Part 1 of 4:
Enabling Home Sharing in iTunes
-
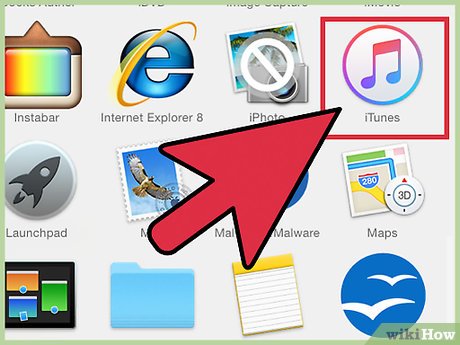 Launch the iTunes application on your Windows or Mac computer. To use Home Sharing across all devices, you must first enable the feature in iTunes.
Launch the iTunes application on your Windows or Mac computer. To use Home Sharing across all devices, you must first enable the feature in iTunes. -
 Click on 'Help,' select 'Check for updates,' then follow the on-screen instructions to apply any available updates. You must be running the latest version of iTunes to use Home Sharing.
Click on 'Help,' select 'Check for updates,' then follow the on-screen instructions to apply any available updates. You must be running the latest version of iTunes to use Home Sharing.- If using Mac OS X, click on 'iTunes' and select 'Check for updates.'
-
 Click on 'File' and select 'Home Sharing.'
Click on 'File' and select 'Home Sharing.' -
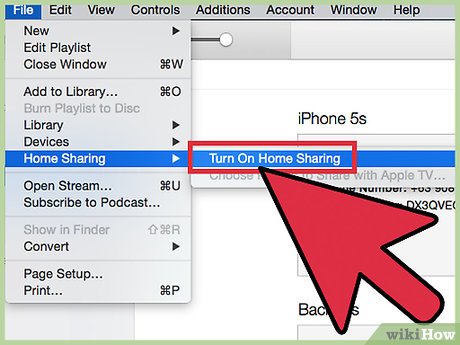 Select 'Turn on Home Sharing,' then enter your Apple ID and password.
Select 'Turn on Home Sharing,' then enter your Apple ID and password.- If you don't have an existing Apple ID, click on 'Don't have an Apple ID?' and follow the on-screen instructions to create an ID. You must have an Apple ID to use Home Sharing across multiple devices.
-
 Click on 'Turn on Home Sharing' again after entering your Apple ID and password. Home Sharing will now be enabled in iTunes.
Click on 'Turn on Home Sharing' again after entering your Apple ID and password. Home Sharing will now be enabled in iTunes.- To enable Home Sharing on other computers in your household, repeat steps #1 through #5 on each respective computer, for up to five computers. You can only use Home Sharing on computers that have iTunes installed.[1]
Part 2 of 4:
Enabling Home Sharing on iOS Devices
-
 Verify that your iOS device is connected to the same home network as your computer. Home Sharing only works on devices connected to the same home network. For example, if enabling Home Sharing on an iPhone connected to Verizon's cellular network, tap on 'Settings,' tap on 'Wi-Fi,' then select and log into your home Wi-Fi network.
Verify that your iOS device is connected to the same home network as your computer. Home Sharing only works on devices connected to the same home network. For example, if enabling Home Sharing on an iPhone connected to Verizon's cellular network, tap on 'Settings,' tap on 'Wi-Fi,' then select and log into your home Wi-Fi network. -
 Tap on 'Settings,' then tap on 'Video.'
Tap on 'Settings,' then tap on 'Video.' -
 Tap on 'Home Sharing,' then enter the same Apple ID and password you entered in iTunes. The Home Sharing feature will now be enabled on your iOS device, and you can access your iTunes library.
Tap on 'Home Sharing,' then enter the same Apple ID and password you entered in iTunes. The Home Sharing feature will now be enabled on your iOS device, and you can access your iTunes library.
Part 3 of 4:
Enabling Home Sharing on Apple TV
-
 Verify that your Apple TV is connected to the same home network to which your computer is connected. Home Sharing will only work on your Apple TV if it's connected to the same home network as your computer.
Verify that your Apple TV is connected to the same home network to which your computer is connected. Home Sharing will only work on your Apple TV if it's connected to the same home network as your computer.- To join your home network, use your remote to navigate to Settings > General > Network, then select the name of your Wi-Fi network.
-
 Use your remote to select 'Settings,' then select 'Computers.'
Use your remote to select 'Settings,' then select 'Computers.' -
 Select 'Turn On Home Sharing,' then enter your Apple ID and password.
Select 'Turn On Home Sharing,' then enter your Apple ID and password. -
 Select 'Submit.' Home Sharing will now be enabled on your Apple TV, and you can access your iTunes library.
Select 'Submit.' Home Sharing will now be enabled on your Apple TV, and you can access your iTunes library.
Part 4 of 4:
Troubleshooting Home Sharing
-
 Verify your computer is awake if you are unable to access your iTunes library on other devices after enabling Home Sharing. Your iTunes library won't show up if your computer is sleeping, powered off, or iTunes is closed.
Verify your computer is awake if you are unable to access your iTunes library on other devices after enabling Home Sharing. Your iTunes library won't show up if your computer is sleeping, powered off, or iTunes is closed.- Move your mouse pointer to wake up your computer, or disable automatic sleep on your computer.
-
 Verify that your Windows or Mac computer has all the latest updates installed from Microsoft or Apple, respectively. In some cases, failing to install the latest updates can interfere with Home Sharing in iTunes.
Verify that your Windows or Mac computer has all the latest updates installed from Microsoft or Apple, respectively. In some cases, failing to install the latest updates can interfere with Home Sharing in iTunes. -
 Make sure you're using the same Apple ID in iTunes and across all devices when using Home Sharing. You will not have access to your iTunes library if signed in under a different Apple ID.
Make sure you're using the same Apple ID in iTunes and across all devices when using Home Sharing. You will not have access to your iTunes library if signed in under a different Apple ID. -
 Try disabling any firewall settings on your computer if you experience problems using Home Sharing. In some cases, your firewall settings can prevent you from establishing a connection with other computers on your home network.[2]
Try disabling any firewall settings on your computer if you experience problems using Home Sharing. In some cases, your firewall settings can prevent you from establishing a connection with other computers on your home network.[2]
4 ★ | 1 Vote
You should read it
- Instructions for copying files on iTunes
- How to Transfer iTunes Library from One Computer to Another
- What happens when Apple executes iTunes?
- How to Get Free Music for iTunes
- How to Watch Shared Videos from a Computer on an iPad
- Instructions for installing iTunes for iOS 4 devices
- How to Uninstall iTunes
- How to Download Free Music to iTunes
- How to Log In to iTunes
- Instructions for creating new Apple ID on PC or Mac using iTunes
- How to Set Up iTunes
- How to update iTunes to the latest version


















 How to turn off location positioning on iOS 11
How to turn off location positioning on iOS 11 How to turn off multi-device sharing on Windows 11
How to turn off multi-device sharing on Windows 11 How to turn off album sharing on iPhone
How to turn off album sharing on iPhone How to turn off Internet Connection Sharing on Windows
How to turn off Internet Connection Sharing on Windows Turn your old phone into a home security camera for free
Turn your old phone into a home security camera for free How to turn on the virtual Home button on iPhone
How to turn on the virtual Home button on iPhone