Instructions for installing iTunes for iOS 4 devices
QuanTriMang - The following document will show how to deploy iTunes for devices running iOS 5, and determine the settings with the limitations you can apply.
IOS devices can synchronize each type of data (music, multimedia, .) with just one computer at a time. For example, users can sync music with desktops and bookmarks with their laptops by setting up iTunes sync options to suit each device. See iTunes Help , available in the iTunes Help menu, for more information on sync options.
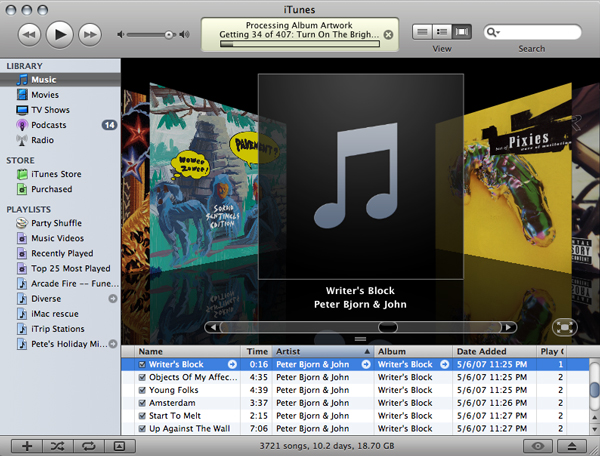
Install iTunes
iTunes uses the standard installer for Macintosh and Windows. The latest version of iTunes and a list of system requirements are available at www.itunes.com.
For more information about licensing requirements when providing iTunes, see: http://developer.apple.com/softwarelicensing/agreements/itunes.html
Install iTunes on a Windows computer
When installing iTunes on a Windows-based computer, users can install the latest versions of QuickTime, Bonjour and Apple Software Update. Users can skip these components in iTunes settings or just get the items you need to install on your computer.
Install iTunes via iTunesSetup.exe file
If you want to use the regular iTunes installation process and also need to skip some items, you can ignore some properties of iTunesSetup.exe using the following commands:
Meaning NO_ASUW = 1 Properties Do not install Apple Software Update for Windows. This application will notify the user every time the Apple software has a new version. NO_BONJOUR = 1 Does not install Bonjour. Bonjour allows users not to discover the network configuration of printers, shared iTunes libraries and other services.Install 'silently' iTunes on a Windows computer
To silently install iTunes, extract the .msi file from iTunesSetup.exe and then transfer the files to the client computer.
To extract the .msi file from iTunesSetup.exe:
- Run iTunesSetup.exe
- Open % temp% and find the folder named IXPnnn.TMP, where % temp% is a temporary address book and nnn is a random number. In Windows XP, the temporary address book is usually bootdrive: Documents and SettingsuserLocal Settingstemp.
In Windows Vista, the temporary address book is available in UsersuserAppDataLocalTemp . Users can change the settings in Windows Explorer to view these temporary address books.
- Copy the .msi file to another archive
- Exit the installer opened with iTunesSetup.exe.
Use the Group Policy Object Editor (in the Microsoft Management Console) to add a .msi file to the policy Computer Configuration . Add this configuration to the policy Computer Configuration (not the Policy User Configuration).

Note : iTunes requires QuickTime and Apple Application Support. Apple Application Support (AAS) needs to be installed before installing iTunes. Apple Mobile Device Support (AMDS) is also needed to use an iOS device with iTunes. The .msi file needs to be installed in the following order: Apple Application Support, Apple Mobile Device Support, QuickTime and finally iTunes.
Before retrieving the .msi file, select the language version of iTunes that you want to install. To do this, open the .msi file with the ORCA tool, installed by the Windows SDK. Then, edit the transmitting information as well as remove the language you don't want to install. If not, use Group Policy Object Editor to change the deployment properties of the .msi file to ignore unnecessary language.
Users can also use Orca to change the installation options for iTunes:
- In the Component panel, find iTunesDesktopShortcuts and change it to DESKTOP_SHORTCUTS = "0" to delete the shortcut settings.
- In the Property table, accept the prior license for the end user by changing the IacceptLicense section.
- In the Shortcut panel, you can uninstall the shortcut About iTunes.
Install iTunes on Mac OS X
The Mac computer has iTunes installed. The current version of iTunes is available on www.itunes.com. To transfer iTunes to Mac users, you can use Apple Remote Desktop.

Quickly activate devices with iTunes
Before using the new iOS device, it needs to be activated by connecting it to the computer via iTunes. Normally, after activating the device, iTunes can synchronize the device with the computer. To not have to do such things, when installing the device for someone, turn on the activation mode only. This causes iTunes to automatically exit the device after it has been activated. The device is ready to configure but no data or multimedia files yet.
To enable or disable activation mode only in Mac OS X:
- When not running iTunes, open Termimal
- In Terminal, type one of the following two commands:
- To enable activation mode only: defaults write com.apple.iTunes StoreActivationMode -integer 1
- To turn off activation-only mode: defaults delete com.apple.iTunes StoreActivationMode
To disable / enable Windows activation mode only:
- When not running iTunes, open the command window
- Enter one of the following commands:
- To enable activation mode in Windows XP: "C: Program FilesiTunesiTunes.exe" / setPrefInt StoreActivationMode 1
- To enable activation-only mode on Windows Vista or Windows 7: "C: Program Files (x64) iTunesiTunes.exe" / setPrefInt StoreActivationMode 1
- To turn off the activation mode in Windows XP: "C: Program FilesiTunesiTunes.exe" / setPrefInt StoreActivationMode 0
- To turn off activation-only mode on Windows Vista or Windows 7: "C: Program Files (x64) iTunesiTunes.exe" / setPrefInt StoreActivationMode 0
If you want to confirm whether iTunes is in activation-only mode, select iTunes> About iTunes and find the text ' Activation-only mode ' under the version of iTunes.
Use Activation-Only mode
After enabling activation-only mode, follow these steps:
- If you are activating iPhone device, let sim in. Use the SIM removal tool or straightened paper clip to remove the SIM tray.
- Connect iOS device to computer. The computer needs to be connected to the Internet to activate the device. iTunes will open and activate the device. When device activation is successful, there will be a message displayed.
- Exit connection.
Users can connect and activate other devices. iTunes doesn't sync any devices when activation-only mode is activated, so don't forget to turn it off if you want to continue using iTunes to sync other devices.
Install restrictions for iTunes

You can restrict end users from using some of iTunes features. Some of the following features may be limited:
- Check out the new version of iTunes
- Check for iOS updates
- Show Genius suggestions when browsing the web or playing music
- Automatic synchronization when connecting devices to a computer
- Download artwork album
- Use Visualizer plug-in
- Enter the URL to transfer multimedia files
- Automatically discover Apple TV system
- Register new devices with Apple
- Run Internet radio
- Access the iTunes Store
- Access iTunes U
- Share iTunes Library with local computers
- Buy Home Sharing from the iTunes Store
- Use Ping, iTunes social network to listen to music
- Run multimedia files that have been tagged
- Run the movie
- Running TV shows
- Turn off encrypted device backup settings
Limited installation for iTunes on Mac OS X
In Mac OS X, you can set restrictions using keys. Users can put restrictions by editing ~ / Library / Preferences / com.apple.iTunes.plist.
If the Mac computer is already managed, you can use Workgroup Manager, an admin tool available in Mac OS X Server, to create custom settings for each user. Edit a copy of ~ / Library / Preferences / com.apple.iTunes.plist to show the restrictions you want, then enter this file into domain Always for the user group. These limited settings are not included in the managed application set in iTunes, you will have to use the Details section of Workgroup Manager to display and change them. After that, all user groups can use this custom set.
Limited installation for iTunes on Windows
In Windows, you can set restrictions by setting the registry value within some of the following registry keys:
In Windows XP and Windows Vista 32-bit:
- HKEY_LOCAL_MACHINESoftwareAppleComputer, Inc.iTunes [SID] Parental Controls
- HKEY_CURRENT_USERSoftwareAppleComputer, Inc.iTunesParental Controls
In 64-bit Windows Vista:
- HKEY_LOCAL_MACHINESoftwareWow6432NodeAppleComputer, Inc.iTunes [SID] Parental Controls
- HKEY_CURRENT_USERSoftwareWow6432NodeAppleComputer, Inc.iTunesParental Controls
Hexadecimal registry values refer to the number of bits that need to be enabled in AdminFlags. To set multiple values, add the hexadecimal number and set AdminFlags to the sum. To prevent users from changing settings, make sure you set the kParentalFlags_Locked value.
Manually update iTunes and iOS
If you have turned off the software update check feature in iTunes, you need to distribute software updates to users for them to install themselves.

To update iTunes, see the installation and deployment steps mentioned above. This process is similar to the process of providing iTunes to end users.
To update iOS, follow these steps:
- On the computer that does not turn off iTunes software updates, use iTunes to download the software update. By selecting the device, click on the Summary tab and then click on the 'Check for Update' button.
- After downloading, create a copy of the update file (.ipsw) that you can see in one of the following places:
- In Mac OS X : ~ / Library / iTunes / iPhone Software Updates /
- In Windows XP : bootdrive: Documents and SettingsusernameApplication DataApple ComputeriTunesiPhone Software Updates
- Distribute the .ipsw file to the end user, or give it online so that everyone can access it.
- Notify end users, ask them to back up their device before updating iTunes.
- While performing the update, iTunes will not automatically back up the device before installing. To create a new, right-click (for Windows) or Control-click (for Mac) on your device in iTunes sidebar. Then, select Back Up from the menu that appears later.
- End users will update their device by connecting to iTunes, click on the Summary tab, and then click the ' Check for Update ' button.
- File selection dialog box will appear. Users should select the .ipsw file and click Open to begin the update process.
Note: The file selection dialog box only appears when the auto-update feature of iOS has been turned off.
Backup device with iTunes
When iTunes syncs an iOS device, the device's settings will be automatically backed up to the computer and applications purchased from the App Store will be copied to the iTunes Library.

Applications that you program yourself and provide to end users through your business profile will not be backed up or transferred to the user's computer. However, backing up the device will include any data file that the application has created.
Encrypt iTunes backup
The device backup can be stored in encrypted form using the Encrypt Backup option in the device's Summary panel in iTunes. You can request encrypted backups by installing a configuration with a payload - payload restriction. If there are any configuration profiles installed on the encrypted device, there will be an encrypted backup request unless you turn this option off with load restrictions. Besides, the files will be encrypted with 256-bit AES encryption algorithm and encryption key is securely stored in iOS.
You should read it
- How to use iTunes on Linux?
- 2 simple ways to add AVI and MKV files to iTunes
- What is iTunes 3259 error? How to fix error 3259?
- How to back up data on iTunes or Music library
- How to Uninstall iTunes
- How to Send iTunes Credit
- Instructions for copying files on iTunes
- Does iTunes not work on Windows 10? This is how to fix it
May be interested
- Instructions for registering and installing Dropbox
 instructions for registering and installing dropbox. dropbox is a cloud-based storage service with many good features and utilities that allows us to download and sync documents, photos, videos anytime, anywhere on different devices such as computers, electricity. phone.
instructions for registering and installing dropbox. dropbox is a cloud-based storage service with many good features and utilities that allows us to download and sync documents, photos, videos anytime, anywhere on different devices such as computers, electricity. phone. - Instructions to change iTunes language to Vietnamese
 and to change the itunes language to vietnamese is quite simple, because itunes has supported many languages in the world including vietnamese. here are instructions to change itunes to vietnamese, please follow.
and to change the itunes language to vietnamese is quite simple, because itunes has supported many languages in the world including vietnamese. here are instructions to change itunes to vietnamese, please follow. - How to Access Shared Libraries on iTunes
 itunes is an application developed by apple that allows users to play and organize music and video files. the itunes application can be used on computers and devices supported by apple such as the ipod, ipad or iphone in addition to those...
itunes is an application developed by apple that allows users to play and organize music and video files. the itunes application can be used on computers and devices supported by apple such as the ipod, ipad or iphone in addition to those... - How to Get iTunes for Free
 itunes is an application mac and windows computers used to manage your media collection, from music to podcasts to movies and television. it's also the primary way to backup and manage content on ios devices.https://www.apple.com/itunes/...
itunes is an application mac and windows computers used to manage your media collection, from music to podcasts to movies and television. it's also the primary way to backup and manage content on ios devices.https://www.apple.com/itunes/... - How to Connect a Device to iTunes
 itunes is a library and synchronization program designed for use with ios devices such as iphone, ipad, and ipod. you can quickly sync content to your ios device, using windows or os x. connecting your device to itunes lets you easily add music, movies, and more.
itunes is a library and synchronization program designed for use with ios devices such as iphone, ipad, and ipod. you can quickly sync content to your ios device, using windows or os x. connecting your device to itunes lets you easily add music, movies, and more. - 2 simple ways to add AVI and MKV files to iTunes
 itunes is a great place to manage your video collection, but it only supports a limited number of videos. if you have a lot of mkv videos or want to add avi files to itunes you need to convert them first.
itunes is a great place to manage your video collection, but it only supports a limited number of videos. if you have a lot of mkv videos or want to add avi files to itunes you need to convert them first. - What to do when the error 'iPhone cannot be synced' during data synchronization on iTunes?
 iphone cannot be synced error occurs mainly on ios 7 and ios 8 devices. this error occurs on itunes, while connecting your ios device to mac via itunes. the cause of the error is an error of connection problems, problem connected devices.
iphone cannot be synced error occurs mainly on ios 7 and ios 8 devices. this error occurs on itunes, while connecting your ios device to mac via itunes. the cause of the error is an error of connection problems, problem connected devices. - What is iTunes 3259 error? How to fix error 3259?
 itunes 3259 error can occur when connecting to the itunes store or syncing with an iphone or ipod. potential causes include: poor internet connection, outdated system settings, security software installed on computers that conflict with itunes.
itunes 3259 error can occur when connecting to the itunes store or syncing with an iphone or ipod. potential causes include: poor internet connection, outdated system settings, security software installed on computers that conflict with itunes. - Instructions for installing iOS 6
 ios 6 has been officially released and users can upgrade the operating system for their apple devices. the article will guide readers to upgrade iphone, ipod touch or ipad to ios 6.
ios 6 has been officially released and users can upgrade the operating system for their apple devices. the article will guide readers to upgrade iphone, ipod touch or ipad to ios 6. - Apple will open iTunes for Android devices
 most likely in the future, mobile devices running android operating systems will be able to access itunes to use some apple services.
most likely in the future, mobile devices running android operating systems will be able to access itunes to use some apple services.










 Instructions to fix Windows 7 installation error
Instructions to fix Windows 7 installation error 4 experiences in Windows 7 you may not know yet
4 experiences in Windows 7 you may not know yet ClearOS - Linux server web interface
ClearOS - Linux server web interface Instructions for adding more user accounts to Chrome
Instructions for adding more user accounts to Chrome Instructions for using and installing new computers
Instructions for using and installing new computers Automate maintenance tasks for Windows computers
Automate maintenance tasks for Windows computers