How to Make a Ringtone on iTunes
This wikiHow teaches you how to create an iPhone ringtone from a song in iTunes on a PC or Mac. Open iTunes. If you're using a Mac, click music note icon on the Dock, which is usually at the bottom of the screen. If you're using Windows,...
Part 1 of 2:
Creating a Ringtone from a Song
-
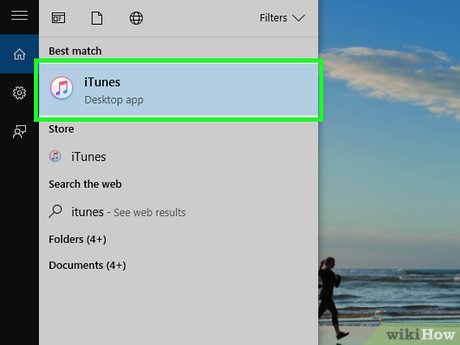 How to Make a Ringtone on iTunes Picture 1 Open iTunes. If you're using a Mac, click music note icon on the Dock, which is usually at the bottom of the screen. If you're using Windows, you'll usually find iTunes in the Start menu (sometimes in a folder called All Apps).
How to Make a Ringtone on iTunes Picture 1 Open iTunes. If you're using a Mac, click music note icon on the Dock, which is usually at the bottom of the screen. If you're using Windows, you'll usually find iTunes in the Start menu (sometimes in a folder called All Apps).- If you'd rather download a ringtone from the iTunes Store, see this wikiHow.
-
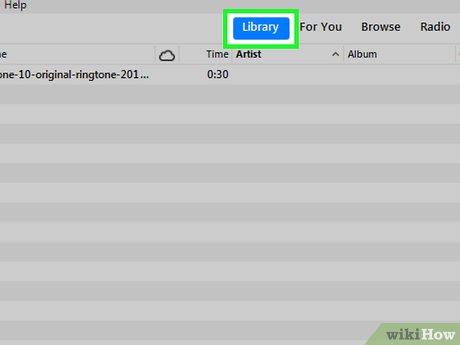 How to Make a Ringtone on iTunes Picture 2 Click Library. It's near the top-center part of iTunes. This displays the contents of your library.
How to Make a Ringtone on iTunes Picture 2 Click Library. It's near the top-center part of iTunes. This displays the contents of your library.- To use a part of a song as a ringtone, it must already be in your library, whether you've purchased it from iTunes or imported it from elsewhere.
-
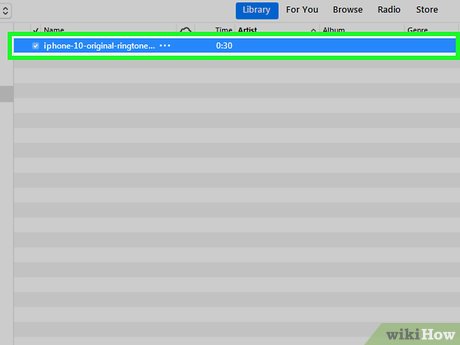 How to Make a Ringtone on iTunes Picture 3 Select a song. When selecting a song, choose one that has a solid 20 second (or less) segment of sound you want to hear when your phone rings.[1]
How to Make a Ringtone on iTunes Picture 3 Select a song. When selecting a song, choose one that has a solid 20 second (or less) segment of sound you want to hear when your phone rings.[1] -
 How to Make a Ringtone on iTunes Picture 4 Write down the start and stop times of the segment you want to use. Play the song and write down the exact time within the song you want the ringtone to begin, then write down the time in the song where it should end.
How to Make a Ringtone on iTunes Picture 4 Write down the start and stop times of the segment you want to use. Play the song and write down the exact time within the song you want the ringtone to begin, then write down the time in the song where it should end.- Example: If the part of the song you want to use begins exactly 50 seconds into the song, write down '0:50' as the start time. If you want the ringtone to stop at at 1 minute and 10 seconds into the song, write down '1:10' as the stop time.
- If the segment you choose is shorter than 20 seconds, the tone will repeat until the call is answered, canceled, or routed to voicemail.
-
 How to Make a Ringtone on iTunes Picture 5 Right click on your selected song. A menu will appear.
How to Make a Ringtone on iTunes Picture 5 Right click on your selected song. A menu will appear. -
 How to Make a Ringtone on iTunes Picture 6 Click Song Info or Get Info. This opens a window that contains details about the file.[2]
How to Make a Ringtone on iTunes Picture 6 Click Song Info or Get Info. This opens a window that contains details about the file.[2] -
 How to Make a Ringtone on iTunes Picture 7 Click the Options tab. It's near the top of the window.
How to Make a Ringtone on iTunes Picture 7 Click the Options tab. It's near the top of the window. -
 How to Make a Ringtone on iTunes Picture 8 Enter the start and stop times. Check the boxes next to 'start' and 'stop,' and then type the start and stop times you wrote down.
How to Make a Ringtone on iTunes Picture 8 Enter the start and stop times. Check the boxes next to 'start' and 'stop,' and then type the start and stop times you wrote down. -
 How to Make a Ringtone on iTunes Picture 9 Click OK. It's at the bottom of the window.
How to Make a Ringtone on iTunes Picture 9 Click OK. It's at the bottom of the window.- Now that you've set times, listen to the track to make sure it sounds the way you'd like it to sound as your ringtone. Make any changes to these times as needed before you move forward.
-
 How to Make a Ringtone on iTunes Picture 10 Click the song once to highlight it. The song is now ready to be converted.
How to Make a Ringtone on iTunes Picture 10 Click the song once to highlight it. The song is now ready to be converted. -
 How to Make a Ringtone on iTunes Picture 11 Click the File menu. It's at the very top of the screen (on a Mac) or at the top of iTunes (on a PC).
How to Make a Ringtone on iTunes Picture 11 Click the File menu. It's at the very top of the screen (on a Mac) or at the top of iTunes (on a PC). -
 How to Make a Ringtone on iTunes Picture 12 Click Convert. It's near the bottom of the menu. Another menu will expand.
How to Make a Ringtone on iTunes Picture 12 Click Convert. It's near the bottom of the menu. Another menu will expand. -
 How to Make a Ringtone on iTunes Picture 13 Click Create AAC Version. This creates a ringtone file from the start and stop points of the selected song. You should see the new version of the song right beneath the original file.
How to Make a Ringtone on iTunes Picture 13 Click Create AAC Version. This creates a ringtone file from the start and stop points of the selected song. You should see the new version of the song right beneath the original file.- If you don't see both versions of the song, it might be because you're viewing a playlist. Try searching for the song's title or artist in the search bar at the top of iTunes.
-
 How to Make a Ringtone on iTunes Picture 14 Remove the start and stop times from the original file. You'll want to reset the start and stop times of the original file you can listen to the whole song in the future. Here's how:
How to Make a Ringtone on iTunes Picture 14 Remove the start and stop times from the original file. You'll want to reset the start and stop times of the original file you can listen to the whole song in the future. Here's how:- Right-click the original song and select Song Info.
- Remove the check marks from 'start' and 'stop.'
- Click OK.
Part 2 of 2:
Adding the Ringtone to your iPhone
-
 How to Make a Ringtone on iTunes Picture 15 Right-click the ringtone file in iTunes. This is the shortened version of the song you created. A menu will expand.
How to Make a Ringtone on iTunes Picture 15 Right-click the ringtone file in iTunes. This is the shortened version of the song you created. A menu will expand. -
 How to Make a Ringtone on iTunes Picture 16 Click Show in Windows Explorer (PC) or Show in Finder (Mac). This opens a window containing your new ringtone file, which should be called something like SongName.m4a.
How to Make a Ringtone on iTunes Picture 16 Click Show in Windows Explorer (PC) or Show in Finder (Mac). This opens a window containing your new ringtone file, which should be called something like SongName.m4a.- If you're using Windows and don't see the '.m4a' at the end of the file name, click the View menu at the top of the Explorer window, then check the box next to 'File name extensions' (on the 'Show/hide' panel).
-
 How to Make a Ringtone on iTunes Picture 17 Change the .m4a part of the file to .m4r. Here's how:
How to Make a Ringtone on iTunes Picture 17 Change the .m4a part of the file to .m4r. Here's how:- Right-click the file and select Rename.
- Delete .m4a from the end of the filename and replace it with .m4r.
- Press ↵ Enter or ⏎ Return.
- Click Yes (PC) or Use .m4r (Mac) to confirm.
-
 How to Make a Ringtone on iTunes Picture 18 Drag the renamed file to your desktop. Just click and drag the file from the Explorer or Finder window to the desktop, and then release the mouse button to complete the move.
How to Make a Ringtone on iTunes Picture 18 Drag the renamed file to your desktop. Just click and drag the file from the Explorer or Finder window to the desktop, and then release the mouse button to complete the move. -
 How to Make a Ringtone on iTunes Picture 19 Return to iTunes and right-click the shortened ringtone. It's the same one you right-clicked earlier. A menu will expand.
How to Make a Ringtone on iTunes Picture 19 Return to iTunes and right-click the shortened ringtone. It's the same one you right-clicked earlier. A menu will expand. -
 How to Make a Ringtone on iTunes Picture 20 Click Delete from Library. If prompted to confirm, follow the on-screen instructions to do so.
How to Make a Ringtone on iTunes Picture 20 Click Delete from Library. If prompted to confirm, follow the on-screen instructions to do so. -
 How to Make a Ringtone on iTunes Picture 21 Connect your iPhone to the computer. Use the cable that came with your iPhone or one that's compatible. After a few moments, you should see an iPhone button appear near the top-left corner of iTunes.[3]
How to Make a Ringtone on iTunes Picture 21 Connect your iPhone to the computer. Use the cable that came with your iPhone or one that's compatible. After a few moments, you should see an iPhone button appear near the top-left corner of iTunes.[3] -
 How to Make a Ringtone on iTunes Picture 22 Click the iPhone button. This selects your iPhone, and expands a section called 'On My Device' near the bottom of the left panel.[4]
How to Make a Ringtone on iTunes Picture 22 Click the iPhone button. This selects your iPhone, and expands a section called 'On My Device' near the bottom of the left panel.[4] -
 How to Make a Ringtone on iTunes Picture 23 Click Tones. It's in the left panel under 'On My Device.' A list of your custom ringtones will appear in the right panel.
How to Make a Ringtone on iTunes Picture 23 Click Tones. It's in the left panel under 'On My Device.' A list of your custom ringtones will appear in the right panel. -
 How to Make a Ringtone on iTunes Picture 24 Drag the ringtone file from your desktop to 'Tones.' You can drop it right onto the right panel of iTunes. Once the file is added, its name will appear in the list of Tones.[5]
How to Make a Ringtone on iTunes Picture 24 Drag the ringtone file from your desktop to 'Tones.' You can drop it right onto the right panel of iTunes. Once the file is added, its name will appear in the list of Tones.[5] -
 How to Make a Ringtone on iTunes Picture 25 Click Sync. It's the gray button at the bottom of iTunes.
How to Make a Ringtone on iTunes Picture 25 Click Sync. It's the gray button at the bottom of iTunes. -
 How to Make a Ringtone on iTunes Picture 26 Click Done. It's to the right of 'Sync.' You can now remove your iPhone from the computer.
How to Make a Ringtone on iTunes Picture 26 Click Done. It's to the right of 'Sync.' You can now remove your iPhone from the computer. -
 How to Make a Ringtone on iTunes Picture 27 Open your iPhone's Settings. You'll usually find this app on the home screen.
How to Make a Ringtone on iTunes Picture 27 Open your iPhone's Settings. You'll usually find this app on the home screen. How to Make a Ringtone on iTunes Picture 28
How to Make a Ringtone on iTunes Picture 28 -
 How to Make a Ringtone on iTunes Picture 29 Scroll down and tap Sounds. It's the option with a pink icon that has a speaker on it.
How to Make a Ringtone on iTunes Picture 29 Scroll down and tap Sounds. It's the option with a pink icon that has a speaker on it. -
 How to Make a Ringtone on iTunes Picture 30 Tap Ringtone. It's under the 'SOUNDS AND VIBRATION PATTERNS' header. A list of ringtones on your iPhone will appear, including the one you just added (the newest should be at the top of the list, under the 'RINGTONES' header.
How to Make a Ringtone on iTunes Picture 30 Tap Ringtone. It's under the 'SOUNDS AND VIBRATION PATTERNS' header. A list of ringtones on your iPhone will appear, including the one you just added (the newest should be at the top of the list, under the 'RINGTONES' header. -
 How to Make a Ringtone on iTunes Picture 31 Tap the ringtone to select it. This sets your new ringtone file as your iPhone's default ringtone.
How to Make a Ringtone on iTunes Picture 31 Tap the ringtone to select it. This sets your new ringtone file as your iPhone's default ringtone.
4.5 ★ | 2 Vote
You should read it
- How to Set a Song as an iPhone Ringtone
- How to Add Ringtone to Android Phone
- How to create ringtones from Zing MP3 Android
- How to install songs as iPhone ringtones
- How to Speed Songs Up on PC or Mac
- How to fix m4r file error creating iPhone ringtone with iTunes
- Instructions for separating lyrics with GoldWave
- How to set a ringtone for iPhone with iTunes
- Set a message ringtone, call for each person on iPhone
- How to find the song song name in any video
- How to turn on the call to grow louder on Android 10
- How to set different ringtones for each SIM on iPhone


































 How to fix the error does not appear item Tones ringtone on iTunes
How to fix the error does not appear item Tones ringtone on iTunes How to set a ringtone for iPhone with iTunes
How to set a ringtone for iPhone with iTunes How to fix m4r file error creating iPhone ringtone with iTunes
How to fix m4r file error creating iPhone ringtone with iTunes How to Set a Song as an iPhone Ringtone
How to Set a Song as an iPhone Ringtone How to change the file download folder on iTunes
How to change the file download folder on iTunes How to set different ringtones for each SIM on iPhone
How to set different ringtones for each SIM on iPhone