How to Install iTunes on Windows Vista
Windows Vista is no longer a supported operating system for iTunes. You'll need to use a special installer from Apple for an older version. This version of iTunes will allow you to connect to iOS 9 devices. The regular installer from the...
Part 1 of 2:
Installing iTunes
-
 How to Install iTunes on Windows Vista Picture 1 Log in as an administrator. An administrator account is required to install iTunes. If you only have one account on your computer, it will be an administrator account.
How to Install iTunes on Windows Vista Picture 1 Log in as an administrator. An administrator account is required to install iTunes. If you only have one account on your computer, it will be an administrator account. -
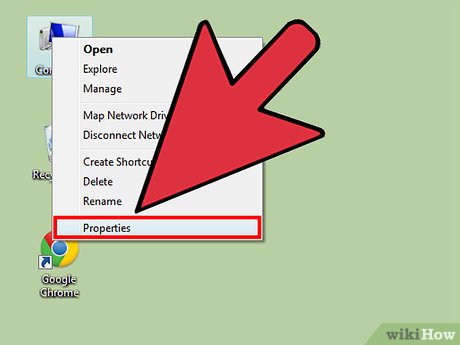 How to Install iTunes on Windows Vista Picture 2 Determine whether you're running 32-bit or 64-bit Windows. Vista is not supported by iTunes anymore, so you'll be downloading a special version. In order to get the correct one, you'll need to know whether your copy of Vista is 32-bit or 64-bit.
How to Install iTunes on Windows Vista Picture 2 Determine whether you're running 32-bit or 64-bit Windows. Vista is not supported by iTunes anymore, so you'll be downloading a special version. In order to get the correct one, you'll need to know whether your copy of Vista is 32-bit or 64-bit.- Open the Start menu, right-click on "Computer," and select "Properties." You can also press ⊞ Win+Pause. Look at the "System type" entry.
-
 How to Install iTunes on Windows Vista Picture 3 Download the correct version of iTunes. Once you know if you're using 32-bit or 64-bit, download the correct installer from Apple:
How to Install iTunes on Windows Vista Picture 3 Download the correct version of iTunes. Once you know if you're using 32-bit or 64-bit, download the correct installer from Apple:- 32-bit: support.apple.com/kb/DL1614
- 64-bit: support.apple.com/kb/DL1784
-
 How to Install iTunes on Windows Vista Picture 4 Run the installer after downloading it. Run the installer that you just downloaded. You can usually find it in your Downloads folder. Confirm that you want to run a downloaded program.
How to Install iTunes on Windows Vista Picture 4 Run the installer after downloading it. Run the installer that you just downloaded. You can usually find it in your Downloads folder. Confirm that you want to run a downloaded program. -
 How to Install iTunes on Windows Vista Picture 5 Follow the prompts to install iTunes. You may be prompted by User Account Control several times during installation to allow it to proceed.
How to Install iTunes on Windows Vista Picture 5 Follow the prompts to install iTunes. You may be prompted by User Account Control several times during installation to allow it to proceed.
Part 2 of 2:
Troubleshooting Installation Problems
-
 How to Install iTunes on Windows Vista Picture 6 Uninstall all iTunes components. If the installation failed, there may still be several components that were installed. You'll want to remove all of these before you try installing again. This won't delete your music or purchases. Open the Control Panel and select "Uninstall a program" or "Programs and Features." Remove each of the following programs if they are installed:[1]
How to Install iTunes on Windows Vista Picture 6 Uninstall all iTunes components. If the installation failed, there may still be several components that were installed. You'll want to remove all of these before you try installing again. This won't delete your music or purchases. Open the Control Panel and select "Uninstall a program" or "Programs and Features." Remove each of the following programs if they are installed:[1]- iTunes
- Apple Software Update
- Apple Mobile Device Support
- Bonjour
- Apple Application Support
-
 How to Install iTunes on Windows Vista Picture 7 Make sure that Windows is up to date. If Windows is not up to date, you may not be able to install iTunes properly. Use Windows Update to check for and install any available updates:
How to Install iTunes on Windows Vista Picture 7 Make sure that Windows is up to date. If Windows is not up to date, you may not be able to install iTunes properly. Use Windows Update to check for and install any available updates:- Click the Start menu and type "windows update." Select Windows Update from the list of search results.
- Click the "Check for updates" button to look for any updates. You'll need to be connected to the internet.
- Click "Install updates" to install any available updates. This may take a while if Windows hasn't been updated recently.
-
 How to Install iTunes on Windows Vista Picture 8 Disable your antivirus software. Your antivirus software may be reporting the iTunes files as malicious. This can cause problems with the installation. Disable your antivirus while installing. You can usually do this by right-clicking on the antivirus icon in your System Tray and selecting "Disable."
How to Install iTunes on Windows Vista Picture 8 Disable your antivirus software. Your antivirus software may be reporting the iTunes files as malicious. This can cause problems with the installation. Disable your antivirus while installing. You can usually do this by right-clicking on the antivirus icon in your System Tray and selecting "Disable." -
 How to Install iTunes on Windows Vista Picture 9 Make sure you have the correct installer. You must use one of the installers listed in the first section. The latest installer from iTunes.com will not work with Vista.
How to Install iTunes on Windows Vista Picture 9 Make sure you have the correct installer. You must use one of the installers listed in the first section. The latest installer from iTunes.com will not work with Vista. -
 How to Install iTunes on Windows Vista Picture 10 Right-click the installer and select "Run as Administrator." This will ensure that you run the installer as an admin. Do this even if you know that you are logged in as an administrator.[2]
How to Install iTunes on Windows Vista Picture 10 Right-click the installer and select "Run as Administrator." This will ensure that you run the installer as an admin. Do this even if you know that you are logged in as an administrator.[2]
4.2 ★ | 6 Vote
You should read it
- How to Install the Standalone Version of iTunes on Windows
- Apple officially released iTunes on Microsoft Store, download and experience
- Microsoft allows users to reactivate Windows App installer
- How to turn off Windows Installer to block MSI package
- Instructions for installing, updating and using iTunes on Windows 10
- Fix Opera installer crashes downloading on Windows
- Instructions for installing iTunes for iOS 4 devices
- App Installer on Windows 10 was used to install BazarLoarder malware
- How to fix the 'Problem With This Windows Installer Package' error
- Does iTunes not work on Windows 10? This is how to fix it
- How to update iTunes to the latest version
- How to fix corrupted macOS installer errors













 iTunes 8 'take down' Windows Vista
iTunes 8 'take down' Windows Vista Instructions for installing, updating and using iTunes on Windows 10
Instructions for installing, updating and using iTunes on Windows 10 How to install iTunes on a Chromebook
How to install iTunes on a Chromebook How to Download iTunes on Windows
How to Download iTunes on Windows Instructions for installing iTunes for Windows 10
Instructions for installing iTunes for Windows 10 How to Update iTunes
How to Update iTunes