How to Log In to iTunes
Method 1 of 2:
On Desktop
-
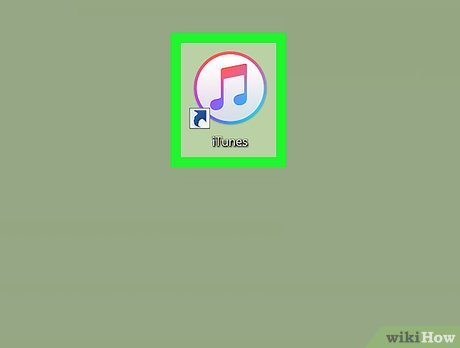 Open iTunes. Click or double-click the iTunes app icon, which resembles a multicolored musical note on a white background.
Open iTunes. Click or double-click the iTunes app icon, which resembles a multicolored musical note on a white background. -
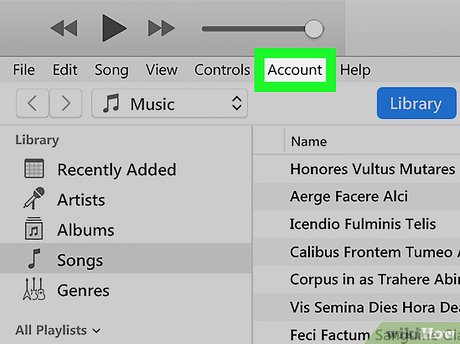 Click Account. It's at the top of the iTunes window (Windows) or the screen (Mac). A drop-down menu will appear.
Click Account. It's at the top of the iTunes window (Windows) or the screen (Mac). A drop-down menu will appear. -
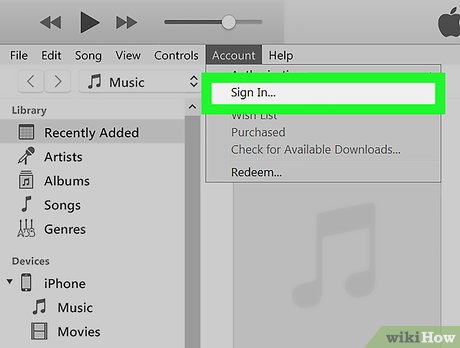 Click Sign In…. This option is in the middle of the drop-down menu. A pop-up window will appear.
Click Sign In…. This option is in the middle of the drop-down menu. A pop-up window will appear.- If a different Apple ID is signed in, click Sign Out first, then click Sign In.
-
 Enter your Apple ID email address. Type your Apple ID email address into the "Apple ID" text box at the top of the pop-up window.
Enter your Apple ID email address. Type your Apple ID email address into the "Apple ID" text box at the top of the pop-up window. -
 Enter your Apple ID password. Type the password you use to log into your Apple ID account into the "Password" text box in the pop-up window.
Enter your Apple ID password. Type the password you use to log into your Apple ID account into the "Password" text box in the pop-up window. -
 Click Sign In. It's at the bottom of the window. Doing so signs you into your Apple ID account.
Click Sign In. It's at the bottom of the window. Doing so signs you into your Apple ID account.- Any iTunes purchases you've made with this account will become available in iTunes once it finishes synchronizing.
Method 2 of 2:
On Mobile
-
 Open your iPhone'sSettings. Tap the Settings app icon, which resembles a grey box with gears on it.
Open your iPhone'sSettings. Tap the Settings app icon, which resembles a grey box with gears on it.
-
 Tap Sign in to your iPhone. It's at the top of the screen.
Tap Sign in to your iPhone. It's at the top of the screen.- If you see your name and a picture here, you're already signed into your Apple ID on your iPhone.
-
 Enter your Apple ID email address. Tap the "Apple ID" text box, then type in your Apple ID's email address.
Enter your Apple ID email address. Tap the "Apple ID" text box, then type in your Apple ID's email address. -
 Tap Next. It's in the top-right corner of the screen.
Tap Next. It's in the top-right corner of the screen. -
 Enter your Apple ID password. Tap the "Password" text box, then type in the password you use to log into your Apple ID account.
Enter your Apple ID password. Tap the "Password" text box, then type in the password you use to log into your Apple ID account. -
 Tap Next. It's in the top-right corner of the screen.
Tap Next. It's in the top-right corner of the screen. -
 Enter your iPhone's passcode when prompted. Type in the passcode you use to unlock your iPhone. Doing so will confirm your login and add your account's iTunes contents to your iTunes library.
Enter your iPhone's passcode when prompted. Type in the passcode you use to unlock your iPhone. Doing so will confirm your login and add your account's iTunes contents to your iTunes library.
4 ★ | 1 Vote
You should read it
May be interested
- How to change the file download folder on iTunes
 when installing itunes on the computer will default to the download folder of the file. however, if you want to change the download folder on itunes to make it easier to use, it is also simple.
when installing itunes on the computer will default to the download folder of the file. however, if you want to change the download folder on itunes to make it easier to use, it is also simple. - How to fix the error does not appear item Tones ringtone on iTunes
 when making an iphone ringtone on itunes, move the created ringtone to tones in itunes and then sync the device with itunes as a necessary step. however, in case itunes does not appear tones in the library, how to do it?
when making an iphone ringtone on itunes, move the created ringtone to tones in itunes and then sync the device with itunes as a necessary step. however, in case itunes does not appear tones in the library, how to do it? - How to Uninstall iTunes
 this wikihow teaches you how to remove itunes from your computer, along with the accompanying apple services. removing itunes is pretty straightforward on a windows pc, but since itunes is the default player for many files on your mac and...
this wikihow teaches you how to remove itunes from your computer, along with the accompanying apple services. removing itunes is pretty straightforward on a windows pc, but since itunes is the default player for many files on your mac and... - How to restore iTunes account ID?
 if you have forgotten itunes id - which means you cannot play drm-protected music or access your account, there is a way to search for it. if you regularly use itunes to buy music and movies, you probably have a significant collection of music / movies associated with your itunes account.
if you have forgotten itunes id - which means you cannot play drm-protected music or access your account, there is a way to search for it. if you regularly use itunes to buy music and movies, you probably have a significant collection of music / movies associated with your itunes account. - How to Update iTunes
 this wikihow teaches you how to update the itunes application on mac or windows. on iphone and ipad, the itunes store and app store apps are updated automatically with system updates. open itunes. it's a white app with a multicolored...
this wikihow teaches you how to update the itunes application on mac or windows. on iphone and ipad, the itunes store and app store apps are updated automatically with system updates. open itunes. it's a white app with a multicolored... - How to fix iTunes error not getting connected to iPhone
 connecting to itunes on a windows computer often gets a lot of trouble because itunes is optimized primarily for macos. in some cases we will not be able to connect the phone to itunes, what to do? in this article, the software tips will guide you how to fix not connecting to itunes.
connecting to itunes on a windows computer often gets a lot of trouble because itunes is optimized primarily for macos. in some cases we will not be able to connect the phone to itunes, what to do? in this article, the software tips will guide you how to fix not connecting to itunes. - How to Import DVD to iTunes
 many people believe that itunes has limited functionality. however, there are several useful ways in which you can use itunes. for example, you can easily import dvd's onto itunes using a dvd ripping tool known as handbrake. download...
many people believe that itunes has limited functionality. however, there are several useful ways in which you can use itunes. for example, you can easily import dvd's onto itunes using a dvd ripping tool known as handbrake. download... - How to copy music to iPhone without iTunes
 many users of apple's mobile products find it quite frustrating because they depend on itunes to manage music in the iphone, although itunes is a good way to manage your music library. so, the following article will show you some ways to copy music to iphone without using itunes.
many users of apple's mobile products find it quite frustrating because they depend on itunes to manage music in the iphone, although itunes is a good way to manage your music library. so, the following article will show you some ways to copy music to iphone without using itunes. - Differentiate iCloud and iTunes
 there is a lot of questions and confusion between icloud and itunes together. so the question is, do they have the same function, but many users are so confused, and how to distinguish icloud from itunes more easily?
there is a lot of questions and confusion between icloud and itunes together. so the question is, do they have the same function, but many users are so confused, and how to distinguish icloud from itunes more easily? - How to Download iTunes
 this wikihow teaches you how to download apple's itunes program to your windows or mac computer. you can also download the itunes store app on your iphone or ipad if you've deleted it as it usually comes preinstalled with ios. itunes for...
this wikihow teaches you how to download apple's itunes program to your windows or mac computer. you can also download the itunes store app on your iphone or ipad if you've deleted it as it usually comes preinstalled with ios. itunes for...
















 How to Transfer Music from Your PC to the iPad
How to Transfer Music from Your PC to the iPad How to Burn a CD with iTunes
How to Burn a CD with iTunes How to Add Personal Movies to iTunes
How to Add Personal Movies to iTunes How to Manually Update iTunes
How to Manually Update iTunes How to Delete Songs from iTunes
How to Delete Songs from iTunes