How to update iTunes to the latest version
Every time an iTunes update is released, Apple will add exciting new features, fix critical bugs, and further support iPhone, iPad and other devices using iTunes. Therefore, you should update iTunes to the new version as soon as possible. The iTunes update process is quite simple. Along TipsMake.com learn through the following article offline.
Start updating your iTunes
Follow the prompt to 'upgrade iTunes'
The easiest way to upgrade iTunes almost doesn't require you to do anything. Is because iTunes automatically notifies you when a new version is released. In that case, a notification window about the upgrade will appear when you launch iTunes. If you see that window and want to upgrade, just follow the on-screen instructions.
If that window does not appear, you can start updating manually by following the steps below.
Downgrade iTunes
New versions of iTunes are almost always better than previous versions - but not all versions are and not for all users. If you have upgraded iTunes and don't like it, you can go back to the previous version.
Update iTunes to the latest version on Mac

On Mac, you update iTunes with the Mac App Store program built into macOS on all Mac OS devices. In fact, updates to all Apple software (and some third party tools) are also done with this program. Here's how to update iTunes on Mac:
- If you have opened iTunes, continue to step 2. If not, go to step 4.
- Click the iTunes menu and then click Check for Updates .
- In the pop-up window, click Download iTunes . Move to step 6.
- Click the Apple menu in the upper left corner of the screen.
- Click the App Store .
- The App Store program opens and automatically switches to the Updates tab, which displays all available updates. You may not see the iTunes update immediately. This update may be hidden with other macOS updates in the Software Updates section at the top. Expand that section by clicking More .
- Click the Update button next to the iTunes update.
- After that, the App Store program will download and automatically install a new version of iTunes for your device.
- When the update is complete, it will disappear from the top section and appear under Updates Installed in the Last 30 Days section at the bottom of the screen.
- Launch iTunes and you will be using the latest version.
You can refer to how to create new Apple ID on Mac using iTunes.
Upgrade to the latest version of iTunes on a Windows-based computer
Download iTunes

When you install iTunes on your computer, you also install the Apple Software Update program. This is what you use to update iTunes. When updating iTunes, you should ensure that you have the latest software update from Apple Software Update. Doing so can help you avoid problems that arise during the update process. To update the latest Apple Software Update software, follow these instructions:
- Click the Start menu.
- Click All Apps .
- Click Apple Software Update .
- When launched, the program checks to see if any updates are available for your computer. If one of these updates is available for Apple Software Update , uncheck all but the Apple Software Update option .
- Click Install .
Once the update has been downloaded and installed, Apple Software Update will run again and give you a list of new programs available for updates. Now it's time to update iTunes:
- In Apple Software Update , make sure that you have selected the iTunes update. (You can also update any other Apple software you want at once, just select the software you want to update.)
- Click Install .
- Follow any prompts or menus that appear on the screen to complete the installation process. When finished, you can launch iTunes and use the latest version.
Alternative version: From in iTunes
There is also a simpler way to update iTunes.
- In iTunes, click the Help menu.
- Click Check for Updates .
- Continue to follow the instructions above.
If you don't see the menu bar in iTunes, it may be hidden. Click the icon in the top left corner of the iTunes window, then click Show Menu Bar to display it.
See more:
- How to find the App Store app without iTunes
- How to change the file download folder on iTunes
- Does iTunes not work on Windows 10? This is how to fix it
You should read it
- Instructions for installing, updating and using iTunes on Windows 10
- Apple removed the iOS App Store from iTunes in the latest update
- Instructions for installing iTunes for iOS 4 devices
- How to use iTunes on Linux?
- How to Update Your iPhone
- How to update software in your iPhone device
- How to Send iTunes Credit
- What is iTunes 3259 error? How to fix error 3259?
May be interested
- How to fix 'The Original File Could Not Be Found' error in iTunes?
 sometimes you may see an exclamation mark next to the name of a song in itunes. when you try to play the song, itunes will issue an error that the original file could not be found. are you experiencing this error and how do you handle this error?
sometimes you may see an exclamation mark next to the name of a song in itunes. when you try to play the song, itunes will issue an error that the original file could not be found. are you experiencing this error and how do you handle this error? - How to use multiple iTunes libraries on one computer?
 owning many itunes libraries is similar to owning many separate computers, each with its own itunes. these itunes libraries are completely separate from each other: music, movies or applications you add to this library will not automatically be added to another library unless you copy the files (the exception will be mentioned later). ). for computers with multiple users, this is a huge advantage.
owning many itunes libraries is similar to owning many separate computers, each with its own itunes. these itunes libraries are completely separate from each other: music, movies or applications you add to this library will not automatically be added to another library unless you copy the files (the exception will be mentioned later). ). for computers with multiple users, this is a huge advantage. - How to download subtitles automatically in VLC
 vlc is undoubtedly the king of software that runs videos on computers. although, vlc never changes the interface but it is always updated with useful features and automatic subtitle downloads are a typical demonstration.
vlc is undoubtedly the king of software that runs videos on computers. although, vlc never changes the interface but it is always updated with useful features and automatic subtitle downloads are a typical demonstration. - 50+ websites download the best free sound effects
 imagine a movie or video without sound effects, what would it be like? even a great movie like titanic will become bland if there is no sound effect in it. background music and sound effects are important to create a compelling video and movie.
imagine a movie or video without sound effects, what would it be like? even a great movie like titanic will become bland if there is no sound effect in it. background music and sound effects are important to create a compelling video and movie. - The way to listen to Spotify music on Windows 10 does not require an account
 flows music is an application that synthesizes all songs, playlists, albums on spotify without you registering an account.
flows music is an application that synthesizes all songs, playlists, albums on spotify without you registering an account. - 15 tips Spotify you should not miss to have a better listening experience
 behind the simple interface, spotify hides a lot of incredible features. it can meet all the music needs of users, but you may not be able to use its full potential. therefore, this article will give you some tips and tricks on using spotify, which will increase the listening experience on this hot music player.
behind the simple interface, spotify hides a lot of incredible features. it can meet all the music needs of users, but you may not be able to use its full potential. therefore, this article will give you some tips and tricks on using spotify, which will increase the listening experience on this hot music player.


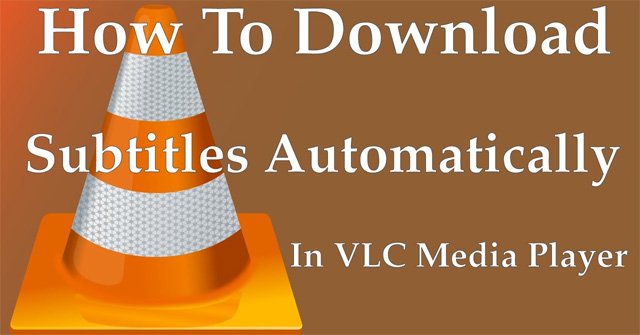

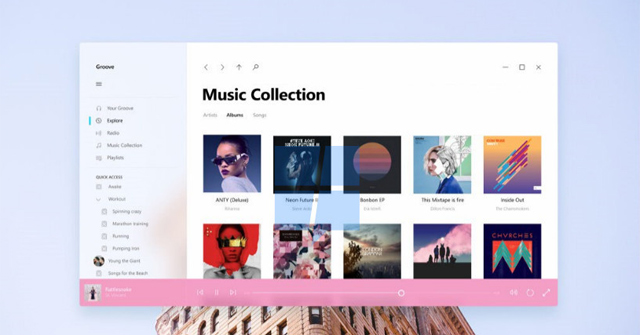

 Instructions for upgrading iOS 11 for iPhone, iPod Touch and iPad
Instructions for upgrading iOS 11 for iPhone, iPod Touch and iPad Apple removed the iOS App Store from iTunes in the latest update
Apple removed the iOS App Store from iTunes in the latest update How to Manually Update iTunes
How to Manually Update iTunes How to update software in your iPhone device
How to update software in your iPhone device How to Update Your iPhone
How to Update Your iPhone