How to Watch Shared Videos from a Computer on an iPad
Part 1 of 3:
Enabling Home Sharing on iPad
-
 Open your iPad's Settings. It's a grey app with gears on it that you'll likely find on the Home Screen.
Open your iPad's Settings. It's a grey app with gears on it that you'll likely find on the Home Screen. -
 Tap Wi-Fi. This option is toward the top of the column of Settings options that's on the left side of the screen.
Tap Wi-Fi. This option is toward the top of the column of Settings options that's on the left side of the screen. -
 Make sure your Wi-Fi is on. To use Home Sharing on your iPad, you must be both connected to the same network as your computer.
Make sure your Wi-Fi is on. To use Home Sharing on your iPad, you must be both connected to the same network as your computer.- If your iPad isn't connected to the Internet, you'll slide the Wi-Fi switch right to the "On" position, then select your home network.
-
 Scroll down and tap TV. This icon is about halfway down the Settings column.
Scroll down and tap TV. This icon is about halfway down the Settings column. -
 Tap Sign in. This option is below the "HOME SHARING" heading near the bottom of the "TV" page.
Tap Sign in. This option is below the "HOME SHARING" heading near the bottom of the "TV" page.- If you instead see your Apple ID email address here, you're already signed in.
-
 Enter your Apple ID email address and password. These are the credentials you use to purchase items from the App Store.
Enter your Apple ID email address and password. These are the credentials you use to purchase items from the App Store. -
 Tap OK. This will sign you into your Apple ID account on your iPad's Home Sharing feature. Now you'll need to sign into iTunes and enable Home Sharing on your computer as well.
Tap OK. This will sign you into your Apple ID account on your iPad's Home Sharing feature. Now you'll need to sign into iTunes and enable Home Sharing on your computer as well.
Part 2 of 3:
Enabling Home Sharing on iTunes
-
 Open iTunes. It's a white app with a multicolored musical note on it.
Open iTunes. It's a white app with a multicolored musical note on it. -
 Click Account. This is either a menu item in the menu bar at the top of the screen (Mac) or a tab at the top of the iTunes window (Windows).
Click Account. This is either a menu item in the menu bar at the top of the screen (Mac) or a tab at the top of the iTunes window (Windows). - Click Sign In. It's at the top of the drop-down menu.
- If you instead see your name and Apple ID email address here, you're already signed in.
-
 Enter your Apple ID email address and password. These credentials must match the ones you entered on your iPad.
Enter your Apple ID email address and password. These credentials must match the ones you entered on your iPad. -
 Click Sign In. Doing so will log you into the same Apple ID account that you're using for Home Sharing on your iPad.
Click Sign In. Doing so will log you into the same Apple ID account that you're using for Home Sharing on your iPad. -
 Click File. It's either a menu item in the top-left side of the screen (Mac) or a tab near the top-left corner of the iTunes window (Windows).
Click File. It's either a menu item in the top-left side of the screen (Mac) or a tab near the top-left corner of the iTunes window (Windows). -
 Select Home Sharing. It's about halfway down the drop-down menu.
Select Home Sharing. It's about halfway down the drop-down menu. -
 Click Turn on Home Sharing. Doing so will invoke a pop-up window.
Click Turn on Home Sharing. Doing so will invoke a pop-up window. -
 Enter your Apple ID password.
Enter your Apple ID password. -
 Click Turn on Home Sharing, then click OK. This will enable Home Sharing on your current network for your Apple ID. You should now be able to view any videos that are in your computer's iTunes library while on your iPad (and vice versa).
Click Turn on Home Sharing, then click OK. This will enable Home Sharing on your current network for your Apple ID. You should now be able to view any videos that are in your computer's iTunes library while on your iPad (and vice versa).
Part 3 of 3:
Viewing Videos on Your iPad
-
 Open your iPad's TV app. This app is black with a grey and blue TV monitor icon. You'll typically find this app on the Home Screen.
Open your iPad's TV app. This app is black with a grey and blue TV monitor icon. You'll typically find this app on the Home Screen. -
 Tap Library. It's in the bottom-left corner of the screen.
Tap Library. It's in the bottom-left corner of the screen. -
 Tap a video. Doing so will open it in full-screen mode. It should begin playing right away, though you may first have to tap the "Play" triangle icon.
Tap a video. Doing so will open it in full-screen mode. It should begin playing right away, though you may first have to tap the "Play" triangle icon.- You may first have to tap a category such as TV Shows.
- You won't be able to view home videos (e.g., non-purchased videos) in the TV app over Home Sharing.
4 ★ | 1 Vote
You should read it
- The iPad 2018 will no longer have the Home button and use Face ID
- How to share iCloud folder on iPhone and iPad
- Apple's iPad OS update: 5 tips to make your iPad work for you
- Translating Covid-19 is an opportunity for Apple's new iPad Pro
- iPad with file printing and sharing
- How to use Apple Pencil with iPad or iPad Pro
- Apple's new iCloud feature for iPhone and Mac may make you kiss Dropbox goodbye
- iPad Pro 2020 is not Apple's 'dream' iPad
May be interested
- Watch blocked YouTube videos with a free Chrome extension
 certainly, you have never encountered a situation where you can find good videos on youtube, but you have received a bitter notice that you do not support your country.
certainly, you have never encountered a situation where you can find good videos on youtube, but you have received a bitter notice that you do not support your country. - Top 5 software to watch videos on the best phone
 top 5 software to watch videos on the best phone. as you know, most users now choose to watch online videos on services like netflix, youtube, etc. however, there are still many of us who have video files on their phones
top 5 software to watch videos on the best phone. as you know, most users now choose to watch online videos on services like netflix, youtube, etc. however, there are still many of us who have video files on their phones - YouTube was able to run delicious videos on iOS
 it seemed like it had been a long time, but now youtube for ios has been updated to watch videos along the way users want.
it seemed like it had been a long time, but now youtube for ios has been updated to watch videos along the way users want. - How to play YouTube videos when turning off the screen on iPhone
 when watching youtube videos on iphone, if the screen is off, the video will stop playing and the user cannot watch the video anymore. however, some apps will help you to watch yotube videos when turning off the iphone screen.
when watching youtube videos on iphone, if the screen is off, the video will stop playing and the user cannot watch the video anymore. however, some apps will help you to watch yotube videos when turning off the iphone screen. - How to turn off the 'Shared With You' feature on iPhone and iPad
 starting with ios 15 and ipados 15, apple is taking steps to integrate imessage with other apps like photos, music, tv, and safari.
starting with ios 15 and ipados 15, apple is taking steps to integrate imessage with other apps like photos, music, tv, and safari. - Suggestions on how to fix the computer error of not being able to view 4K videos
 your computer cannot watch 4k video, so you cannot experience the sharp, high-quality video you want.
your computer cannot watch 4k video, so you cannot experience the sharp, high-quality video you want. - How to view miniature YouTube videos when chatting on Zalo
 zalo computer also allows users to watch youtube videos on zalo as miniature videos. you don't need to visit the video page to see it before.
zalo computer also allows users to watch youtube videos on zalo as miniature videos. you don't need to visit the video page to see it before. - How to Play iPad Videos on TV
 this wikihow teaches you how to connect your ipad to your tv in order to play videos from your ipad. you can do this wirelessly over airplay if you have an apple tv, or you can use an hdmi cable and an adapter to connect the ipad to the tv...
this wikihow teaches you how to connect your ipad to your tv in order to play videos from your ipad. you can do this wirelessly over airplay if you have an apple tv, or you can use an hdmi cable and an adapter to connect the ipad to the tv... - How to watch YouTube videos on Samsung Galaxy Watch
 you can watch youtube videos on your samsung galaxy watch without having to go through complicated steps or sideloading apps. all you need is to install a browser and you're ready to stream youtube.
you can watch youtube videos on your samsung galaxy watch without having to go through complicated steps or sideloading apps. all you need is to install a browser and you're ready to stream youtube. - How to watch Netflix videos at the same time with remote friends
 to watch netflix videos together with distant friends, we can install the netflix party utility on chrome browser.
to watch netflix videos together with distant friends, we can install the netflix party utility on chrome browser.
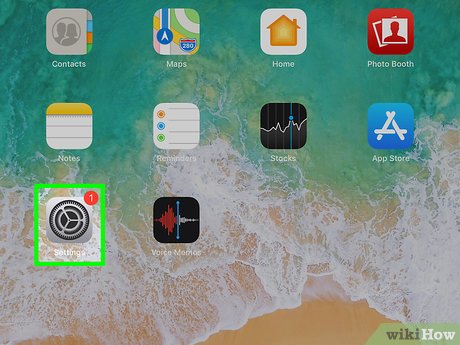
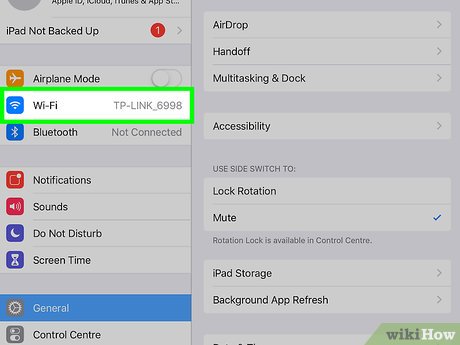
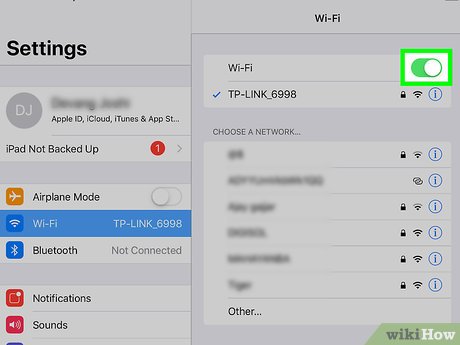


























 How to Sync Audio and Video
How to Sync Audio and Video How to Speed Up a Video on PC or Mac
How to Speed Up a Video on PC or Mac How to Make a YouTube TTS Video
How to Make a YouTube TTS Video How to Video Tape Video Games
How to Video Tape Video Games How to Upload Twitter Videos on Android
How to Upload Twitter Videos on Android How to Learn Editing
How to Learn Editing