How to Set Up iTunes
iTunes is a media player and management program developed by Apple. Besides playing and organizing your music and movies, it is also used for syncing content to your iPhone, iPad, or iPod. iTunes is a free download, and to get the most out...
Part 1 of 6:
Installing iTunes
-
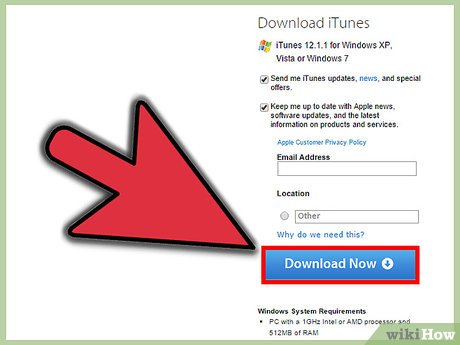 Download the iTunes software from the Apple website. You can download iTunes from Apple.com/itunes/download. The download page will automatically provide the correct installer for your operating system.
Download the iTunes software from the Apple website. You can download iTunes from Apple.com/itunes/download. The download page will automatically provide the correct installer for your operating system. -
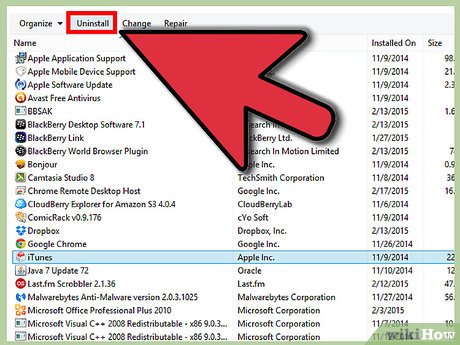 Uninstall old versions. If you have an older version of iTunes installed on your computer, it is recommended that you uninstall the old program before installing the new one. Click here for instructions on removing the old version of iTunes.
Uninstall old versions. If you have an older version of iTunes installed on your computer, it is recommended that you uninstall the old program before installing the new one. Click here for instructions on removing the old version of iTunes. -
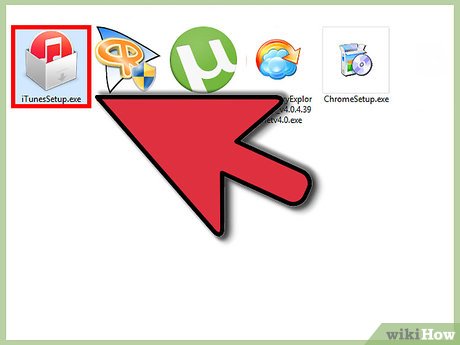 Find the downloaded setup program. You can usually find it at the bottom of your browser's window, or in your Downloads folder.
Find the downloaded setup program. You can usually find it at the bottom of your browser's window, or in your Downloads folder. -
 Run the setup program. Follow the prompts to install iTunes on your computer.
Run the setup program. Follow the prompts to install iTunes on your computer.- During setup, you will be able to choose if you want iTunes to become the default player for your music files.
-
 Restart your computer after installing. This isn't strictly necessary, but can help alleviate minor issues you experience after installing new programs.
Restart your computer after installing. This isn't strictly necessary, but can help alleviate minor issues you experience after installing new programs. -
 Start iTunes. When you launch iTunes for the first time, you'll be greeted with some welcome messages. Close these to begin using iTunes.[1]
Start iTunes. When you launch iTunes for the first time, you'll be greeted with some welcome messages. Close these to begin using iTunes.[1]
Part 2 of 6:
Logging in with an Apple ID
-
 Click the small profile icon next to the "Search Store" bar. This will open the Apple ID login window.
Click the small profile icon next to the "Search Store" bar. This will open the Apple ID login window. -
 Enter your Apple ID information, or click .Create Apple ID. You will need to be logged in with an Apple ID in order to download items from the store. Creating an Apple ID is free, but requires entering credit card information. Click here for instructions on creating an Apple ID without a credit card.[2]
Enter your Apple ID information, or click .Create Apple ID. You will need to be logged in with an Apple ID in order to download items from the store. Creating an Apple ID is free, but requires entering credit card information. Click here for instructions on creating an Apple ID without a credit card.[2] -
 Deauthorize an old computer (if necessary). You can have five computers associated with your Apple ID at once. If you are setting up iTunes on your sixth computer, you won't be able to authorize it to download your purchased content. You will need to deauthorize one of your older computers, or deauthorize all of your connected computers at once if you don't have access to them anymore.
Deauthorize an old computer (if necessary). You can have five computers associated with your Apple ID at once. If you are setting up iTunes on your sixth computer, you won't be able to authorize it to download your purchased content. You will need to deauthorize one of your older computers, or deauthorize all of your connected computers at once if you don't have access to them anymore.- Click here for detailed instructions on authorizing and deauthorizing.
Part 3 of 6:
Setting Your Preferences
-
 Click the "Edit" menu (Windows) or "iTunes" menu (Mac). There are a variety of settings you can adjust for iTunes to make it more useful for you. Adjust these settings before importing any files for maximum benefit.
Click the "Edit" menu (Windows) or "iTunes" menu (Mac). There are a variety of settings you can adjust for iTunes to make it more useful for you. Adjust these settings before importing any files for maximum benefit. -
 Select "Preferences". This will open the Preferences window.
Select "Preferences". This will open the Preferences window. -
 Set your "General" preferences. These are basic settings for iTunes.
Set your "General" preferences. These are basic settings for iTunes.- Library Name - The name of your iTunes library. Useful if you are managing multiple libraries on a computer.
- Views - You can change various interface options using these checkboxes and drop-down menus.
- When you insert a CD - Use the drop-down menu to select what happens when you insert an audio CD in your computer.
- Import Settings - This will open a new menu that allows you to select what files are converted to when they are added to the library. These are fairly advanced settings, and most users won't have to worry about them. It is most important when you are importing files that aren't supported by iTunes.
- Language - Set the language used for iTunes.
-
 Set your "Playback" preferences. These are settings for playing music and videos in iTunes.
Set your "Playback" preferences. These are settings for playing music and videos in iTunes.- Crossfade Songs - Set the amount of fade in and out between songs.
- Sound Enhancer - Adds effects such as reverb and bass/treble boost.[3]
- Sound Check - iTunes will try to match the volume for each track that is played.
- Preferred Video Version - This selects the quality of video that is played when you are playing a purchased video. Select a lower quality if your computer struggles to play 1080P video.
- Caption style - Allows you to configure how captions and subtitles appear in video.
- Play Audio Using - Allows you to select the device that plays back audio.
- Bitrate and Bits Per Sample - Advanced quality settings that most users can leave at default.
-
 Set your "Sharing" preferences. These settings affect how your library is shared with other computers on your network.
Set your "Sharing" preferences. These settings affect how your library is shared with other computers on your network.- Share my library on my local network - Enabling this will allow other computers on the same network to access your iTunes library. You can control which playlists they have access to, and if a password is required.
- Click here for more detailed information on setting up Home Sharing in iTunes.
-
 Set your "Store" preferences. These settings allow you to choose how iTunes handles purchases you make.
Set your "Store" preferences. These settings allow you to choose how iTunes handles purchases you make.- Automatic Downloads - Set what purchases you want automatically downloaded to your computer. This affects purchases made on other devices with the same Apple ID.
- When downloading High Definition videos, prefer - Use the drop-down menu to select your preferred quality. 720P is the default, which is still HD, but smaller than 1080P.
- Purchase and playback options - These various options affect how iTunes gathers information and album artwork for your music, as well as syncing playback information across your devices.
-
 Set your "Parental" preferences. These allow you to control who has access to what on iTunes. This is especially useful if you are installing iTunes for a child.
Set your "Parental" preferences. These allow you to control who has access to what on iTunes. This is especially useful if you are installing iTunes for a child.- Disable - You can choose to disable access to certain types of media, as well as the store itself.
- Ratings For and Restrict - These settings allow you to choose the rating system you want to use, and then restrict the different types of media based on rating level.
- Click the Lock to prevent changes. In order to unlock it, the user will need an administrator password.
-
 Set your "Device" preferences. These settings affect your Apple device backups and automatic sync. You likely won't have much to do here until you start syncing devices.
Set your "Device" preferences. These settings affect your Apple device backups and automatic sync. You likely won't have much to do here until you start syncing devices.- Prevent iPods, iPhones, and iPads from syncing automatically - By default, your Apple device will sync automatically as soon as it is connected. If you want to prevent this from happening, check the box.
-
 Set your "Advanced" preferences. These are settings for your iTunes Media folder directory, as well as various program settings.
Set your "Advanced" preferences. These are settings for your iTunes Media folder directory, as well as various program settings.- iTunes Media folder location - This lets you change the location that all of your iTunes media files, including device backups, are stored. Changing this is useful if you want your media stored on another drive.
- Keep iTunes Media folder organized - This will organize the files in your iTunes Media folder based on information embedded, such as artist, album, and track number. Enabling this will lead to your files and folders getting renamed and moved.
- Copy files to iTunes Media folder when adding to library - Checking this box will make a copy of any media you add to the library and place it in your iTunes Media folder. This is useful for getting a disparate collection organized, but will create a double for each file you add.
- Program options - Enable each of the program options listed depending on your personal preferences.
Part 4 of 6:
Adding Media to Your Library
-
 Add music files to your iTunes library. You can add any of your existing music files to your iTunes library so that they can be listened to in iTunes and synced to your Apple devices.
Add music files to your iTunes library. You can add any of your existing music files to your iTunes library so that they can be listened to in iTunes and synced to your Apple devices.- Click the "File" (Windows) or "iTunes" (Mac) menu. If you can't see the menubar, press Alt
- Select "Add Folder to Library" (Windows) or "Add to Library" (Mac).
- Select a folder containing music that you want to add. If the files are protected WMA files, click here.
-
 Add movie files to your iTunes library. You can add your video files to the iTunes library, but they'll need to be converted beforehand so that iTunes can recognize them. Click here for detailed instructions on converting video files.
Add movie files to your iTunes library. You can add your video files to the iTunes library, but they'll need to be converted beforehand so that iTunes can recognize them. Click here for detailed instructions on converting video files.- You can add converted video files the same way you did music files. You will be able to find them in the "Home Movies" section of your library.
-
 Rip audio CDs to your library. You can use iTunes to digitally archive your CD collection and listen to the tracks anywhere on your Apple device. By default, iTunes will start the ripping process when you insert a CD while iTunes is running.
Rip audio CDs to your library. You can use iTunes to digitally archive your CD collection and listen to the tracks anywhere on your Apple device. By default, iTunes will start the ripping process when you insert a CD while iTunes is running.- Click here for more details on ripping CDs in iTunes.
-
 Purchase content to add it to your library. If you're logged in with an Apple ID, you can use the iTunes Store to purchase music, movies, TV shows, podcasts, and more to add to your iTunes library. These purchases will be associated with your account, so you'll be able to access them from new computers and devices automatically.
Purchase content to add it to your library. If you're logged in with an Apple ID, you can use the iTunes Store to purchase music, movies, TV shows, podcasts, and more to add to your iTunes library. These purchases will be associated with your account, so you'll be able to access them from new computers and devices automatically.- By default, newly purchased content will be downloaded directly to your computer.
- Click here for more instructions on purchasing things in the iTunes Store.
Part 5 of 6:
Syncing Your Apple Device
-
 Connect your Apple device to your computer. If this is the first time you are connecting, you will be prompted to accept the connection on both the computer and the device.
Connect your Apple device to your computer. If this is the first time you are connecting, you will be prompted to accept the connection on both the computer and the device. -
 Select your device in iTunes. After a few moments, your device will appear in the row of buttons along the top of iTunes. Select it to choose your sync options.
Select your device in iTunes. After a few moments, your device will appear in the row of buttons along the top of iTunes. Select it to choose your sync options. -
 Set your backup options. When you select your device, you will be taken to the Summary page. You can use this page to see information about the device, as well as set the backup options. Click here for more detailed information on backing up your Apple device in iTunes.
Set your backup options. When you select your device, you will be taken to the Summary page. You can use this page to see information about the device, as well as set the backup options. Click here for more detailed information on backing up your Apple device in iTunes. -
 Choose what you want synced. In the left frame, you will see your device along with the different categories that make up your iTunes Library (Music, Movies, Apps, etc.). Select one of the categories to open the sync options for it.
Choose what you want synced. In the left frame, you will see your device along with the different categories that make up your iTunes Library (Music, Movies, Apps, etc.). Select one of the categories to open the sync options for it.- First you'll need to enable syncing for that type of media. Check the box at the top of the window to enable syncing.
- Select what you want to sync. As you check boxes to add content, you'll see the amount of storage you still have remaining on the device at the bottom of the window.
- Witch categories and select what you want synced for each type of media.
-
 Start the sync process. Once you are satisfied with your selections, click Sync or Apply to begin syncing the content to your device. You can monitor the progress of the sync at the top of the window.
Start the sync process. Once you are satisfied with your selections, click Sync or Apply to begin syncing the content to your device. You can monitor the progress of the sync at the top of the window.- When syncing your device, anything stored on your device that is not checked in iTunes will be deleted from the device.
Part 6 of 6:
Setting Up Home Sharing
-
 Enable Home Sharing on each device. Home Sharing allows you to share your iTunes library with up to five other authorized computers. Each computer will need to be logged in with the same Apple ID, and be connected to the same network.
Enable Home Sharing on each device. Home Sharing allows you to share your iTunes library with up to five other authorized computers. Each computer will need to be logged in with the same Apple ID, and be connected to the same network.- Click "File" → "Home Sharing" → "Turn On Home Sharing".
- Enter in your Apple ID and password. Click Turn On Home Sharing
- Repeat for each computer you want to connect.
-
 View the different libraries. After connecting at least two computers with Home Sharing, you can switch libraries by clicking the Home button in the upper-left corner of the iTunes window.
View the different libraries. After connecting at least two computers with Home Sharing, you can switch libraries by clicking the Home button in the upper-left corner of the iTunes window. -
 Play shared music and video. You can immediately start playing any content from the shared libraries on your computer by double-clicking it.
Play shared music and video. You can immediately start playing any content from the shared libraries on your computer by double-clicking it. -
 Transfer your purchased content. Click the Settings... button after selecting a shared library to select what content you want to transfer to your computer. You can only transfer purchased content using this method.[4]
Transfer your purchased content. Click the Settings... button after selecting a shared library to select what content you want to transfer to your computer. You can only transfer purchased content using this method.[4]
5 ★ | 1 Vote
You should read it
- How to back up data on iTunes or Music library
- How to Consolidate iTunes Library
- How to Connect a Device to iTunes
- How to Import Videos Into iTunes
- How to Transfer iTunes Library from One Computer to Another
- How to Connect a New Device to iTunes
- Transfer iTunes library from PC to Mac
- How to use multiple iTunes libraries on one computer?
- Steps to share iTunes library on iPhone or iPad
- How to Delete Songs from iTunes
- How to Use iTunes
- 10 tips to free up storage on iPhone and iPad

































 Instructions for installing iTunes for iOS 4 devices
Instructions for installing iTunes for iOS 4 devices How to update iTunes to the latest version
How to update iTunes to the latest version How to use iTunes on Linux?
How to use iTunes on Linux? 2 simple ways to add AVI and MKV files to iTunes
2 simple ways to add AVI and MKV files to iTunes What is iTunes 3259 error? How to fix error 3259?
What is iTunes 3259 error? How to fix error 3259? Instructions for installing, updating and using iTunes on Windows 10
Instructions for installing, updating and using iTunes on Windows 10