How to turn off startup programs on the system in Windows 10
When installing software on your computer, you will notice that there are some software that automatically run every time you turn on your computer. This is the reason why your computer boots up more and more slowly. To fix this we will turn off the applications that start with windows so the computer will boot faster. So how to turn off startup applications in Windows 10, please follow along the following article of Thuthuatphanmem.vn.
Step 1 : Open Task Manager by right-clicking on an empty area of the Taskbar and selecting Task Manager
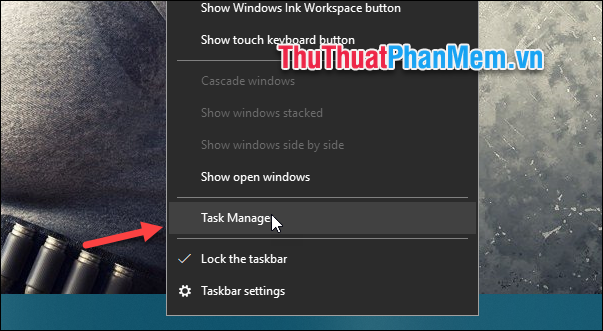
Step 2 : Task Manager window appears, if this window is being collapse, click More details to expand

Step 3: After expanding the functions, select the Startup tab , where the applications that start with Windows will be listed. Notice that an application with an Enabled status means that the application is turned on to start with windows, and an application with a Disabled status is an application that does not start with Windows.
If you want to turn off an application, right-click on it and select Disable

If you want to turn on the application that starts with windows, right-click and select Enable

So with just a few simple steps, we can turn on / off the startup program with windows to speed up the boot for windows 10. I wish you success!
You should read it
- How to manage startup programs with Windows?
- Disable programs that start with the system on Windows
- How to Control Windows 8 Startup Programs
- How to Change Startup Programs in Windows 7
- This is the 'culprit' that makes Windows 10 computers boot slowly
- How to Optimize Windows Startup
- How to find the Windows 10 Startup folder
- How to disable Startup Delay in Windows 10
May be interested
- Steps to Fix startup program error not starting with Windows 10
 the startup folder is a useful utility on windows 10. it contains programs that run as soon as your pc boots up. however, you may notice that some startup programs do not launch as they should.
the startup folder is a useful utility on windows 10. it contains programs that run as soon as your pc boots up. however, you may notice that some startup programs do not launch as they should. - How to turn off Fast Startup on Windows 10 and Windows 8.1 / 8
 you want to disable the fast startup feature, refer to the steps to disable fast startup on windows 10, 8.1 and 8 in the following article of network administrator.
you want to disable the fast startup feature, refer to the steps to disable fast startup on windows 10, 8.1 and 8 in the following article of network administrator. - How to Make Windows XP Startup Faster
 do you often get frustrated while you wait around for your slow windows xp computer to startup? windows xp will automatically load and startup all the programs that are in the startup folder whether you intend to use them or not. this...
do you often get frustrated while you wait around for your slow windows xp computer to startup? windows xp will automatically load and startup all the programs that are in the startup folder whether you intend to use them or not. this... - How to Disable Fast Startup on Windows
 fast startup windows 11 helps your computer boot faster than usual, but it can also be the reason why your windows computer doesn't shut down completely.
fast startup windows 11 helps your computer boot faster than usual, but it can also be the reason why your windows computer doesn't shut down completely. - How to Change Startup Program on Windows 7
 the startup program is saved in a special folder on the hard drive, and runs automatically when windows starts. in windows 7, installing a startup program is similar to previous versions of windows. the article below will show you how to add or disable startup programs.
the startup program is saved in a special folder on the hard drive, and runs automatically when windows starts. in windows 7, installing a startup program is similar to previous versions of windows. the article below will show you how to add or disable startup programs. - How to turn off the startup sound on Windows 11
 imagine you are in a meeting or space that requires absolute silence, but your 'annoying' computer makes a relatively loud sound when starting up, causing you to receive countless annoying glances from people around.
imagine you are in a meeting or space that requires absolute silence, but your 'annoying' computer makes a relatively loud sound when starting up, causing you to receive countless annoying glances from people around. - Fix Windows startup errors with Startup Repair
 when you have trouble booting windows, try the startup repair tool included with windows 7 or windows vista.
when you have trouble booting windows, try the startup repair tool included with windows 7 or windows vista. - Tracing 'guys' makes Windows boot slowly
 windows 'slow-to-turtle' booting process can sometimes originate from hardware such as a hard drive failure, however, the programs installed on the computer at the same time as windows are the main cause of the problem this. hopefully the following article can help you overcome windows slow startup status.
windows 'slow-to-turtle' booting process can sometimes originate from hardware such as a hard drive failure, however, the programs installed on the computer at the same time as windows are the main cause of the problem this. hopefully the following article can help you overcome windows slow startup status. - How to turn off Fast Startup on Windows 11
 turning off fast startup on windows 11 is an effective way to help your computer start more stably, avoid crashes or not being able to shut down completely.
turning off fast startup on windows 11 is an effective way to help your computer start more stably, avoid crashes or not being able to shut down completely. - How to delay program startup with Task Scheduler on Windows 10/8/7
 the more programs on this list, the more time it takes for windows to start up. if you want, you can delay the startup of programs by using an integrated tool called task scheduler.
the more programs on this list, the more time it takes for windows to start up. if you want, you can delay the startup of programs by using an integrated tool called task scheduler.










 How to mount the iso file into a virtual drive on Windows 10 without installing any software
How to mount the iso file into a virtual drive on Windows 10 without installing any software How to turn off the Administrator account, Guest hidden in Windows 10
How to turn off the Administrator account, Guest hidden in Windows 10 How to fix slow boot Windows 10
How to fix slow boot Windows 10 How to open the application with Administrator privileges on Windows 10
How to open the application with Administrator privileges on Windows 10 Instructions on how to install and remove fonts in Windows
Instructions on how to install and remove fonts in Windows How to turn on and off IDM starts with Windows 10
How to turn on and off IDM starts with Windows 10