How to Change Startup Program on Windows 7
Add or Remove Files from Startup Folder
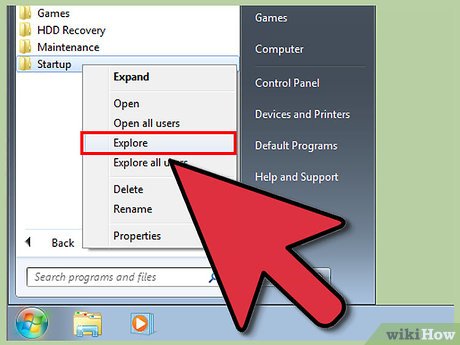
Open the Startup folder in the Windows Start menu. Click the Windows "Start" button and select "All Programs." Scroll down the list to find the startup folder.
Right-click the "Startup" folder in the menu and select "Open All Users" to open the folder for all users on the computer.
Select "Explore" to open the folder for logged in users only.
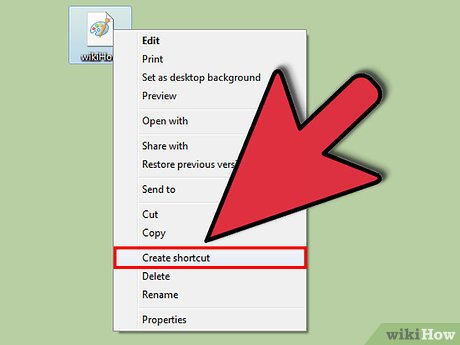
Create shortcuts for programs or files you want to run at startup. Right-click on the file or program icon and select "create shortcut".
The shortcut will be created in the same folder as the original program.
The startup item can be another program or file. For example, you can set a word processing document to open on startup.

Drag, or cut and paste shortcuts into the Startup Folder. The program will open the next time you start your computer.
To cut and paste: Right-click the shortcut item in the root folder and select "cut" from the menu. Then, in the startup folder, right-click a white space in the window and select "paste".
Or, highlight the shortcut icon and hold down ctrl + x. Then, with the startup folder active, press ctrl+v.
Changing the Current Boot Entry Through MSConfig

Click the Windows "Start" button and type "msconfig" in the search text box. Click MSConfig in the search results. This step will open the System Configuration console.

Click the "Startup" tab. This gives you a list of programs installed as startup options on your computer.
Note that not all startup items are displayed.
You are not given the option to add a startup item to the list inside msconfig.
To add an entry that is not in the Msconfig list, you need to use the Startup Directory method.

Select the application that you want to run when you restart your computer. If you do not need any programs, you can uncheck them.

Click "Apply". This step will revert the changes you made to the startup items.

Restart the computer to complete changing the startup items. The popup window will ask if you want to restart your computer. Click "Restart" to restart your computer and save all changes.
If you do not restart the computer, the startup program will return to its original settings.
When you uncheck an item in MSConfig, your computer will start operating in "Selective startup" mode. This information is located under the "general" tab in MSconfig.
In case you select "Normal Startup", all disabled items will be re-enabled.
Use Another Method to Change Startup Items

Change program settings to manage preferences. This operation varies from program to program, and requires you to find startup settings by searching through menus such as "options", "preferences", "settings" ( settings) or "tools", system tray icon, etc.
To learn how to change a particular program's startup settings, you can consult the program's "help" service, or search the internet.
For example, Skype, the internet phone/chat program, can be disabled via Tools → Options → General Settings → Uncheck "Start Skype when I start Windows". Windows).
Another example is Dropbox, a file storage and sharing program, which can be disabled by right-clicking on the system tray icon (icon in the windows toolbar near the clock), Tap the gear icon, then select 'Preferences…'

Use the computer registry to delete startup entries. They can be deleted manually through the "regedit" program on the computer.
See an overview of this process here.
Editing your computer's registry should only be done as a last resort and only if you know exactly what needs to be done.
Using Programs and Databases to Identify Startup Items

Avoid deleting files and programs indiscriminately. Deleting a startup program without knowing what it is can result in the application not working properly.
Before making any uncertain changes, you should use System Restore to create a "restore point" to return to the original settings if something goes wrong.
Many startup items have clear names, but others have obscure abbreviations, and include functionality that is difficult to determine.

Use the online program and process listings, or search the Internet, to determine what role they play.
This step takes time, as it requires you to search for each file or process separately.
Some useful lists include:
Process Library: in PCMag's Top 100 classic websites, 195k+ entries.
Pacman's Portal; The online startup program database contains over 35K entries

Use an automatic startup item cleanup program. There are many popular free programs that include functionality to clean up startup entries, including those in the system registry.
These programs often contain updated databases that include frequently occurring unnecessary items, as well as other tools to improve computer performance.
As always, you should look for a reputable program to avoid damaging your computer.
Some popular programs include:
Ccleaner
Virtuoza In Control
Should I remove it?
You should read it
- How to delay program startup with Task Scheduler on Windows 10/8/7
- How to Optimize Windows Startup
- How to Automatically Close Open Windows on Startup
- How to Delete Startup Entries
- Schedule Startup and launch PC computer program
- How to delete the TSR automatically starts when the computer is turned on
- How to Change Windows Startup Sound
- Why did Microsoft remove the Windows startup sound?
May be interested
- Turn off programs that start with the system on Windows 10
 one of the solutions to speed up windows 10 at the boot stage is to turn off the programs that start with the system. here are a few ways to turn off windows 10 startup programs, speed up your windows 10 boot.
one of the solutions to speed up windows 10 at the boot stage is to turn off the programs that start with the system. here are a few ways to turn off windows 10 startup programs, speed up your windows 10 boot. - How to Make Windows XP Startup Faster
 do you often get frustrated while you wait around for your slow windows xp computer to startup? windows xp will automatically load and startup all the programs that are in the startup folder whether you intend to use them or not. this...
do you often get frustrated while you wait around for your slow windows xp computer to startup? windows xp will automatically load and startup all the programs that are in the startup folder whether you intend to use them or not. this... - How to find the Windows 10 Startup folder
 whenever you start your pc, windows 10 will load a series of startup programs that open at the same time as the operating system, controlled through the startup folder on the pc. the following article will show you where to find and control what is in that directory.
whenever you start your pc, windows 10 will load a series of startup programs that open at the same time as the operating system, controlled through the startup folder on the pc. the following article will show you where to find and control what is in that directory. - How to manage startup programs with Windows?
 sometimes programs that start with windows are one of the reasons for the computer's heavy resources, and cause computers to slow down, causing disruptions in the use of computers. therefore, you should disable startup programs with windows, which is also a way to speed up windows computers and laptops.
sometimes programs that start with windows are one of the reasons for the computer's heavy resources, and cause computers to slow down, causing disruptions in the use of computers. therefore, you should disable startup programs with windows, which is also a way to speed up windows computers and laptops. - How to turn off Fast Startup on Windows 10 and Windows 8.1 / 8
 you want to disable the fast startup feature, refer to the steps to disable fast startup on windows 10, 8.1 and 8 in the following article of network administrator.
you want to disable the fast startup feature, refer to the steps to disable fast startup on windows 10, 8.1 and 8 in the following article of network administrator. - How to Delete Startup Entries
 most of the startup entries are created without us noticing it. whatever program they might start, almost all of them slow down the boot process and/or the pc in general. deleting certain ones of these elements can highly increase your...
most of the startup entries are created without us noticing it. whatever program they might start, almost all of them slow down the boot process and/or the pc in general. deleting certain ones of these elements can highly increase your... - How to Control Windows 8 Startup Programs
 startup items are the programs, shortcuts, folders, and drivers that are set to run automatically when a user signs into windows 8. this may or may not cause your computer's startup loading to become slow. keep in mind that startup items...
startup items are the programs, shortcuts, folders, and drivers that are set to run automatically when a user signs into windows 8. this may or may not cause your computer's startup loading to become slow. keep in mind that startup items... - How to add Windows 95 (or any other) startup sound to Windows
 do you remember that nostalgic windows 95 startup sound? add brian eno's brilliant work to windows 11. then enjoy the cheerful jingle every time your operating system boots. you can even change other system sounds if you want.
do you remember that nostalgic windows 95 startup sound? add brian eno's brilliant work to windows 11. then enjoy the cheerful jingle every time your operating system boots. you can even change other system sounds if you want. - How to disable Startup Delay in Windows 10
 if you have a powerful pc or don't have a lot of startup programs in windows 10, then you can try to reduce or even disable startup delay completely to help your pc boot faster.
if you have a powerful pc or don't have a lot of startup programs in windows 10, then you can try to reduce or even disable startup delay completely to help your pc boot faster. - How to use the Startup Repair tool to fix problems in Windows 7
 the startup repair tool fixes windows 7 problems by replacing important operating system files that may be corrupted or missing. startup repair is a diagnostic and repair tool used when windows 7 does not start.
the startup repair tool fixes windows 7 problems by replacing important operating system files that may be corrupted or missing. startup repair is a diagnostic and repair tool used when windows 7 does not start.










 How to Fix Windows Computer Sound Errors
How to Fix Windows Computer Sound Errors How to Fix Blue Screen Error on Windows
How to Fix Blue Screen Error on Windows How to Use Remote Desktop on Windows 7
How to Use Remote Desktop on Windows 7 How to Use Regedit
How to Use Regedit How to Use Microsoft Paint in Windows
How to Use Microsoft Paint in Windows How to Use System Restore on Windows 7
How to Use System Restore on Windows 7