How to fix slow boot Windows 10
After a long time of using, you will probably feel your computer boots slower than before. That may be because your computer is installing a lot of software and they usually start automatically when you turn on your computer, because your computer is infected with a virus, or your hard drive is bad.vv. So how to improve the situation of slow booting of the computer, please follow along with the following tutorial of TipsMake.com.
1. Turn off applications that start with Windows
When you install the software on your computer, there will be some software that allows to start automatically when the computer is turned on. So when you turn on the computer in addition to booting windows will take more time to launch the software. So we need to turn off without having the software start up on windows. Follow these steps:
Right-click an empty area of the Taskbar, select Task Manager, or press Ctrl + Shift + Esc to open the Task Manager dialog box, then select the Startup tab .
To disable an application that starts with windows, right-click on the application and select Disable.
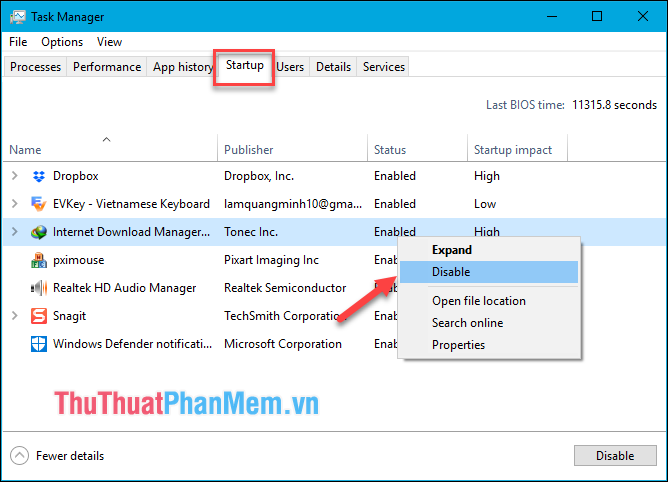
2. Kill viruses for computers
Viruses are also a cause of slow computer startup. When you access the Internet or connect to peripheral devices, the virus infection is unavoidable. Currently, there are many good antivirus software on the market such as: AVG, Kaspersky, Avast, etc. Or if you do not want to install additional anti-virus software, you can use the available Windows Defender antivirus, Windows Defender on windows 10 has been upgraded very strongly and more effectively than previous versions of windows a lot.
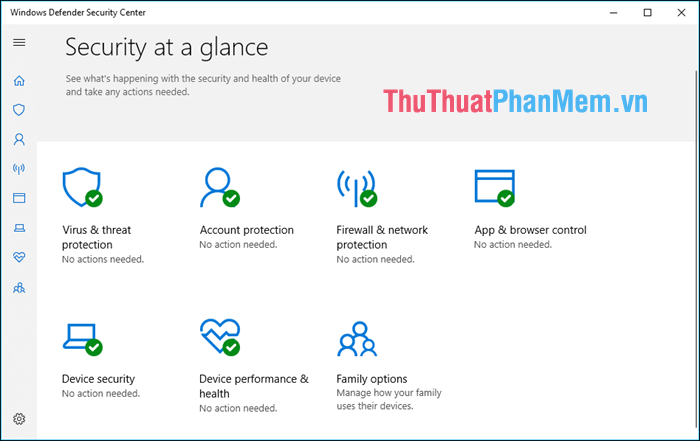
3. Turn on the Fast Startup feature in Windows 10
Fast Startup is a pretty good feature in Windows 10, it will greatly increase the boot time of your computer. Normally after installing Windows 10 this feature will automatically be activated. But in some cases we have to activate it manually. You can check if your computer has enabled Fast Startup mode or not by following these steps:
Step 1 : Open Control Panel and select Hardware and Sound
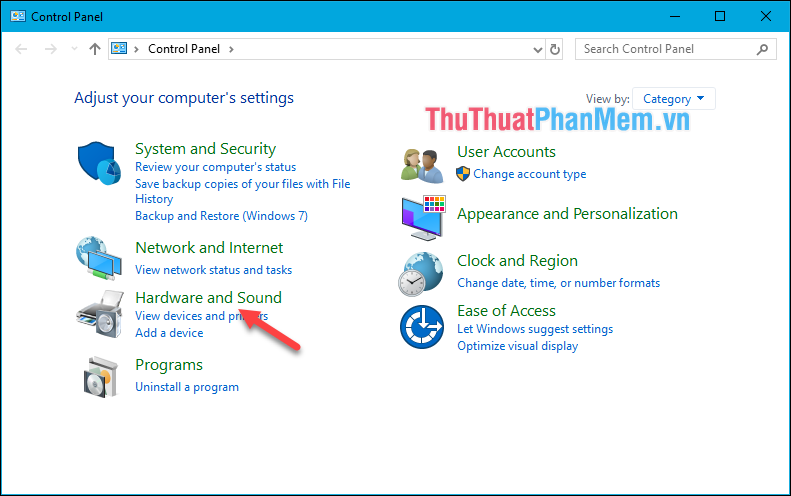
Step 2: In the Power Options section, select Change what the power buttons do.
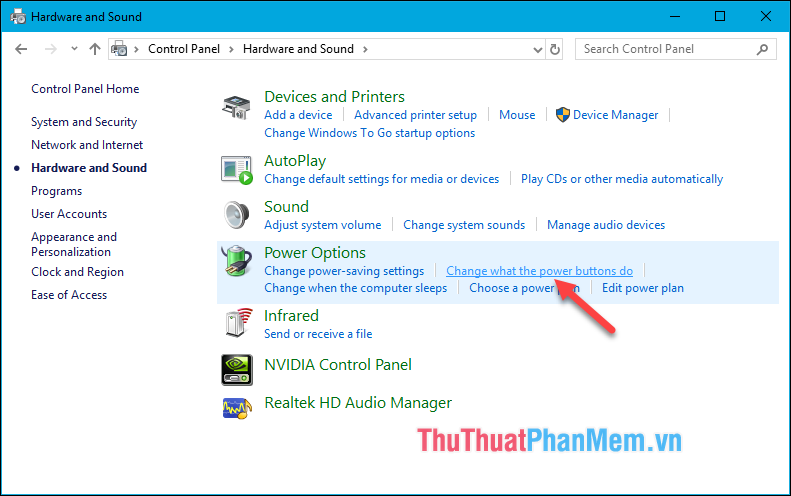
Step 3 : A new window will appear, look at Turn on fast startup, if it is already checked, that means Fast startup is enabled. If Fast Startup is not enabled, select the Change settings that are currently unavailable

Step 4 : Check the Turn on fast startup and then click Save change . Thus, the Fast Startup feature is enabled.

4. Upgrade to an SSD
If all of the above fail to improve the boot speed of the computer, the last method we should consider is upgrading the HDD to SSD. Of course, the price of SSDs is still high, but the performance it brings is undisputed. If with the HDD version, it takes a few minutes to boot the computer, with the SSD you only need about 10 seconds to start the computer to the Desktop screen.

Above are some small tips to improve the acceleration of Windows 10 that TipsMake.com wants to share to you. Hopefully, through this article, you will have more solutions to make your computer work better. Good luck!
You should read it
- How to perform Clean Boot on Windows 11
- Tracing 'guys' makes Windows boot slowly
- 'Clear the way' for Win XP to boot faster (Part 1)
- Start Windows 10 'as fast as wind' with Fast Startup
- How to implement Clean Boot on Windows 10/8/7
- Windows 10 won't boot? Here are 10 steps to fix Windows 10 not starting
- 12 tips to speed up your computer comprehensively
- How to fix Windows 10 not booting error
May be interested
- How to fix Windows 10 not booting error
 have you just upgraded or installed the windows 10 operating system and when you try to start your computer, you discover that windows 10 won't boot? if this is the situation you're facing, try the solutions below to see if they resolve windows 10 startup problems.
have you just upgraded or installed the windows 10 operating system and when you try to start your computer, you discover that windows 10 won't boot? if this is the situation you're facing, try the solutions below to see if they resolve windows 10 startup problems. - Instructions to edit or replace Boot.ini file on Windows XP
 boot.ini is a hidden file used to identify folders on the partition, and the directory location located on the windows xp hard drive. however, sometimes for some reason the boot.ini file may be damaged, corrupted, or deleted.
boot.ini is a hidden file used to identify folders on the partition, and the directory location located on the windows xp hard drive. however, sometimes for some reason the boot.ini file may be damaged, corrupted, or deleted. - How to fix boot errors on Windows 8
 if you are using windows 8, you will probably notice that this operating system gives an impressive boot time, much faster than previous windows versions. that's because in windows 8, microsoft applies a new boot feature called 'quick start', which is a combination of cold boot mode and hibernate windows startup.
if you are using windows 8, you will probably notice that this operating system gives an impressive boot time, much faster than previous windows versions. that's because in windows 8, microsoft applies a new boot feature called 'quick start', which is a combination of cold boot mode and hibernate windows startup. - Steps to fix dual boot option not showing in Windows 10
 if your dual-boot system doesn't show the operating system selection menu or windows boot manager during boot, you're not alone. the lack of a dual boot option is common on newly created dual boot systems, mainly caused by an incorrectly configured boot manager.
if your dual-boot system doesn't show the operating system selection menu or windows boot manager during boot, you're not alone. the lack of a dual boot option is common on newly created dual boot systems, mainly caused by an incorrectly configured boot manager. - 20 best USB boot software
 20 this usb boot software will help you create usb boot, usb install win quickly, easily, even can create usb boot containing many operating systems.
20 this usb boot software will help you create usb boot, usb install win quickly, easily, even can create usb boot containing many operating systems. - How to create USB Boot, USB install Windows by Rufus
 how to create usb boot installed win is pretty much, you can create usb boot with hiren's boot cd, universal usb installer, ... but the quick, easiest way is to create a boot usb with rufus. the following is a guide to creating a usb boot using rufus for your reference.
how to create usb boot installed win is pretty much, you can create usb boot with hiren's boot cd, universal usb installer, ... but the quick, easiest way is to create a boot usb with rufus. the following is a guide to creating a usb boot using rufus for your reference. - Many users report that Windows 11 causes NVMe SSDs to slow down
 over the past few months, there have been many user reports on technology forums about windows 11 reducing the performance of nvme ssds. the problem seems to be different with each type of ssd having different symptoms.
over the past few months, there have been many user reports on technology forums about windows 11 reducing the performance of nvme ssds. the problem seems to be different with each type of ssd having different symptoms. - How to restore Master Boot Record in Windows 10
 master boot record (mbr) is a special type of boot sector found when starting the system partition. mbr informs about the upcoming boot process such as partition distribution, size, file system, etc. a mbr traditionally contains a small part of executable code, turning the boot process into the appropriate operating system. .
master boot record (mbr) is a special type of boot sector found when starting the system partition. mbr informs about the upcoming boot process such as partition distribution, size, file system, etc. a mbr traditionally contains a small part of executable code, turning the boot process into the appropriate operating system. . - How to Fix Boot Loop Problems in Windows
 after starting your windows device, you may sometimes experience an infinite boot loop issue (also known as an 'infinite boot loop' error).
after starting your windows device, you may sometimes experience an infinite boot loop issue (also known as an 'infinite boot loop' error). - Use parallel Windows 7 and Windows 8 on PC
 if you have a pc running windows 7 but aren't sure if you're ready to upgrade to windows 8, a dual-boot system might be a good solution.
if you have a pc running windows 7 but aren't sure if you're ready to upgrade to windows 8, a dual-boot system might be a good solution.










 How to open the application with Administrator privileges on Windows 10
How to open the application with Administrator privileges on Windows 10 Instructions on how to install and remove fonts in Windows
Instructions on how to install and remove fonts in Windows How to turn on and off IDM starts with Windows 10
How to turn on and off IDM starts with Windows 10 How to hide the Taskbar in Windows 10
How to hide the Taskbar in Windows 10 How to transparent Taskbar in Windows 10
How to transparent Taskbar in Windows 10 How to customize the Taskbar in Windows 10
How to customize the Taskbar in Windows 10