How to delay program startup with Task Scheduler on Windows 10/8/7
Almost every application you install in Windows adds itself to the startup list. However, the more programs on this list, the time it takes to start Windows will increase. If you want, you can delay the startup of programs by using an integrated tool called Task Scheduler.
Today's article will show you how to delay program startup with Task Scheduler on Windows 10/8/7.
How to delay program startup with Task Scheduler
There are many ways to delay startup programs in Windows 10. Most solutions force you to use third-party programs. However, you can use the built-in Task Scheduler application to delay the startup of programs. Very easy to make.
1. Open Task Scheduler by searching for it in the Start menu or by using the Run taskschd.msc command .
2. In the Task Scheduler application , click the Create Task option that appears on the right sidebar.
 Click the Create Task option
Click the Create Task option 3. In the General tab , name the task. In the example case, the author wants to open the Snagit application. Therefore, the corresponding name for the task is selected.
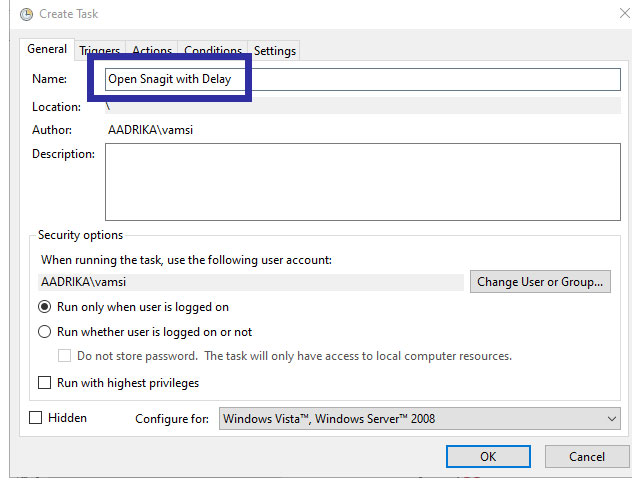 Name the task
Name the task 4. After naming the task, go to the Trigger tab and click the New button to create a new trigger.
 Click the New button to create a new trigger
Click the New button to create a new trigger 5. In the New Trigger window , select At Log On from the first drop-down menu. Next, select the Delay Task For checkbox and the 15 minutes option from the drop-down menu next to it. Click the OK button . This will ensure that the task is triggered 15 minutes after you log in. You can choose any period you want from the drop-down menu.
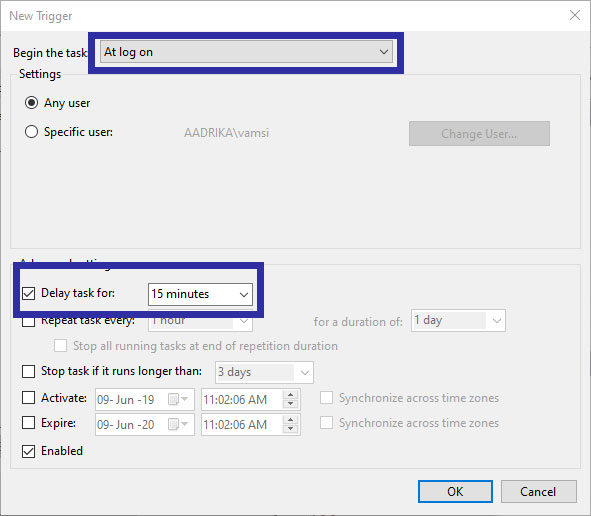 Set the time to start the program after 15 minutes of starting
Set the time to start the program after 15 minutes of starting 6. Now you need to add the application you want to open. So go to the Actions tab and click the New button .
 Add the application you want to open
Add the application you want to open 7. Select Start a Program from the first drop-down menu. Next, click the Browse button in Settings.
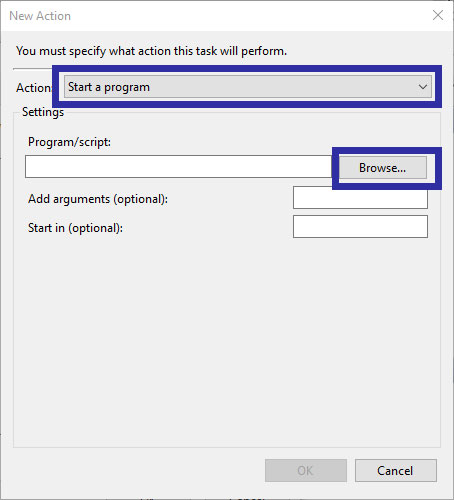 Select Start a Program from the first drop-down menu
Select Start a Program from the first drop-down menu 8. Find the application you want to start, select it and click the Open button .
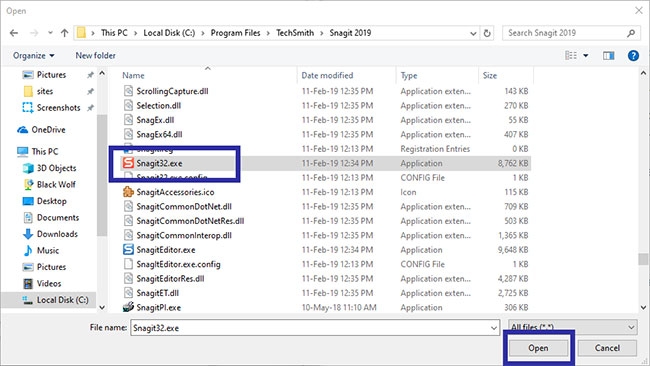 Find and open the application
Find and open the application 9. You will see the file path added in the Program / Script field. Click the OK button to save changes.
 You should see the file path added in the Program / Script field
You should see the file path added in the Program / Script field 10. Finally, click the OK button in the main window to save the task.
 Click OK in the main window to save the task
Click OK in the main window to save the task 11. To make sure the task runs and opens the application, right-click the task you just created and select the Run option . This will start the application immediately.
 Launch the application
Launch the application All operations are completed! After this, the program will be delayed after 15 minutes from the time you log into the system. You can create multiple tasks to delay startup programs at will.
You should read it
- Steps to Fix startup program error not starting with Windows 10
- How to Change Startup Programs in Windows 7
- How to Delay in C
- How to Optimize Windows Startup
- How to Automatically Close Open Windows on Startup
- Set up the program to run automatically by Task Scheduler in Windows
- How to Adjust Subtitle and Voice Delay on VLC Player
- How to Delete Startup Entries
May be interested
- How to automatically switch dark backgrounds on Windows 10
 on windows 10 systems, the dark background interface has been integrated and will apply to all upw applications. besides, users can set to automatically switch to black background on windows 10.
on windows 10 systems, the dark background interface has been integrated and will apply to all upw applications. besides, users can set to automatically switch to black background on windows 10. - Set up automatically running programs and software with Windows Task Scheduler
 setup guide automatically runs programs and software with the windows task scheduler.
setup guide automatically runs programs and software with the windows task scheduler. - 8 ways to fix 'There Are No Startup Items to Display in the Task Manager' error on Windows
 while using windows task manager, you may suddenly encounter an error message that says 'there are no startup items to display in task manager'. it's a cryptic error message, but don't worry; the repair is very easy.
while using windows task manager, you may suddenly encounter an error message that says 'there are no startup items to display in task manager'. it's a cryptic error message, but don't worry; the repair is very easy. - How to Automatically Close Open Windows on Startup
 many windows programs will install a startup service that runs whenever windows loads. this can make starting the program quicker, but will often slow down your startup process and may result in a lot of open windows. you can disable...
many windows programs will install a startup service that runs whenever windows loads. this can make starting the program quicker, but will often slow down your startup process and may result in a lot of open windows. you can disable... - Discover new Zero-Day vulnerabilities that target bugs in Windows 10 Task Scheduler
 sandboxescaper, a vulnerability researcher named sandboxescaper, recently quietly announced the emergence of a new zero-exploit in windows 10 operating system less than a week after the operating system received it. get regular updates from microsoft.
sandboxescaper, a vulnerability researcher named sandboxescaper, recently quietly announced the emergence of a new zero-exploit in windows 10 operating system less than a week after the operating system received it. get regular updates from microsoft. - Task automation tools on Windows 10
 did you realize that you regularly delete old files, clean up unnecessary data, launch some programs, etc. manually? if so, let quantrimang help you automate these tasks.
did you realize that you regularly delete old files, clean up unnecessary data, launch some programs, etc. manually? if so, let quantrimang help you automate these tasks. - Ignore the Metro interface when starting Windows 8
 windows 8 always displays the metro boot screen when you log in to the system.
windows 8 always displays the metro boot screen when you log in to the system. - How to Optimize Windows Startup
 if you're using windows, you can optimize your startup performance by making sure that your startup programs are all ones that you really need to run. as you install programs, some may automatically add themselves to your startup...
if you're using windows, you can optimize your startup performance by making sure that your startup programs are all ones that you really need to run. as you install programs, some may automatically add themselves to your startup... - How to Delay in C
 did you ever want to make a c program wait for a certain time? you can set up a technique to allow time to tick away, for example: when showing a splash page (a notice or hint) for a game. okay, here are some ways to make the program...
did you ever want to make a c program wait for a certain time? you can set up a technique to allow time to tick away, for example: when showing a splash page (a notice or hint) for a game. okay, here are some ways to make the program... - How to Open Windows Task Manager
 the windows task manager allows you to view and monitor various activities that occur on your computer. examples of information available in task manager are running applications, cpu and ram usage, startup apps (windows 8 and 10 only),...
the windows task manager allows you to view and monitor various activities that occur on your computer. examples of information available in task manager are running applications, cpu and ram usage, startup apps (windows 8 and 10 only),...










 How to install and add FFmpeg to the path in Windows 10/8/7
How to install and add FFmpeg to the path in Windows 10/8/7 How to show / hide fonts in Windows 10/8
How to show / hide fonts in Windows 10/8 How to Change Indexing Options in Windows 8
How to Change Indexing Options in Windows 8 How to Start Windows 8 in Safe Mode
How to Start Windows 8 in Safe Mode How to Change the Screensaver in Windows 8
How to Change the Screensaver in Windows 8 How to Check System Performance in Windows 8
How to Check System Performance in Windows 8