Turn off unnecessary programs to speed up Windows startup
When installing programs on the system, many programs will automatically run when Windows starts. You see under the system tray there are many programs that automatically run in the background but not you have opened them. Thus it makes your computer boot speed will be slower.
You should turn off unnecessary programs, do not let them start with Windows to speed up the boot.
The following article shows you how to turn off programs that start with Windows 7.
Step 1: Press Windows + R or select Start -> enter the Run keyword in the search box -> Run to open the Run dialog box .
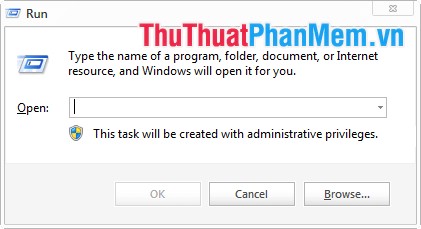
Step 2: In the Run dialog box, enter the keyword msconfig and select OK .

Step 3: In the System Configuration window, select the Startup tab , all applications that start with Windows are displayed. Want to turn off the program, which application does not start with Windows, you uncheck the box next to the name of the application and then click Apply -> OK .

With just very simple steps, you quickly turn off unnecessary programs that start with Windows 7, your computer will speed up startup if there are fewer applications and programs to start with. Good luck!
You should read it
- 12 programs and Windows applications are not required you should uninstall
- Speed up Windows 10 computers, speed up Win 10 with 7 customizations later
- How to Control Windows 8 Startup Programs
- How to turn off startup programs on the system in Windows 10
- How to Change Startup Programs in Windows 7
- Add, remove startup applications with Windows 8
- How to Optimize Windows Startup
- How to turn off programs that start with Windows
May be interested
- How to Optimize Windows Startup
 if you're using windows, you can optimize your startup performance by making sure that your startup programs are all ones that you really need to run. as you install programs, some may automatically add themselves to your startup...
if you're using windows, you can optimize your startup performance by making sure that your startup programs are all ones that you really need to run. as you install programs, some may automatically add themselves to your startup... - Disable programs that start with the system on Windows
 installing more and more software on your computer will take longer to start windows. many programs automatically add them to the boot list when the user starts the computer so the list can be quite long.
installing more and more software on your computer will take longer to start windows. many programs automatically add them to the boot list when the user starts the computer so the list can be quite long. - How to disable Startup Delay in Windows 10
 if you have a powerful pc or don't have a lot of startup programs in windows 10, then you can try to reduce or even disable startup delay completely to help your pc boot faster.
if you have a powerful pc or don't have a lot of startup programs in windows 10, then you can try to reduce or even disable startup delay completely to help your pc boot faster. - Steps to Fix startup program error not starting with Windows 10
 the startup folder is a useful utility on windows 10. it contains programs that run as soon as your pc boots up. however, you may notice that some startup programs do not launch as they should.
the startup folder is a useful utility on windows 10. it contains programs that run as soon as your pc boots up. however, you may notice that some startup programs do not launch as they should. - How to turn off Fast Startup on Windows 10 and Windows 8.1 / 8
 you want to disable the fast startup feature, refer to the steps to disable fast startup on windows 10, 8.1 and 8 in the following article of network administrator.
you want to disable the fast startup feature, refer to the steps to disable fast startup on windows 10, 8.1 and 8 in the following article of network administrator. - How to disable Hibernation without disabling the Fast startup
 on windows 8 and windows 10, there is a feature called fast startup to speed up the boot process. when this feature is enabled, windows starts up much faster.
on windows 8 and windows 10, there is a feature called fast startup to speed up the boot process. when this feature is enabled, windows starts up much faster. - How to Speed Up a Mac
 this wikihow shows you several ways to speed up your mac. a slow mac can be caused by several issues, but turning off visual effects, closing resource-heavy programs, updating your os, and managing your startup programs are a few ways to...
this wikihow shows you several ways to speed up your mac. a slow mac can be caused by several issues, but turning off visual effects, closing resource-heavy programs, updating your os, and managing your startup programs are a few ways to... - How to Make Windows XP Startup Faster
 do you often get frustrated while you wait around for your slow windows xp computer to startup? windows xp will automatically load and startup all the programs that are in the startup folder whether you intend to use them or not. this...
do you often get frustrated while you wait around for your slow windows xp computer to startup? windows xp will automatically load and startup all the programs that are in the startup folder whether you intend to use them or not. this... - How to Disable Fast Startup on Windows
 fast startup windows 11 helps your computer boot faster than usual, but it can also be the reason why your windows computer doesn't shut down completely.
fast startup windows 11 helps your computer boot faster than usual, but it can also be the reason why your windows computer doesn't shut down completely. - How to find the Windows 10 Startup folder
 whenever you start your pc, windows 10 will load a series of startup programs that open at the same time as the operating system, controlled through the startup folder on the pc. the following article will show you where to find and control what is in that directory.
whenever you start your pc, windows 10 will load a series of startup programs that open at the same time as the operating system, controlled through the startup folder on the pc. the following article will show you where to find and control what is in that directory.










 Good tips, features on CCleaner
Good tips, features on CCleaner Battery saver software for Avanquest Energy Saver Eco
Battery saver software for Avanquest Energy Saver Eco How to turn off and turn on the update feature in Windows 7
How to turn off and turn on the update feature in Windows 7 BeeDotor - Free computer system optimization software
BeeDotor - Free computer system optimization software Lock the computer with Smart PC Locker software
Lock the computer with Smart PC Locker software Lingoes - The best free dictionary software
Lingoes - The best free dictionary software