How to mount the iso file into a virtual drive on Windows 10 without installing any software
ISO is a very common and widely shared file format on the Internet when you download large files such as game files, heavy software and especially Windows installer files. In versions from Windows 7 and earlier to be able to open or use ISO format files, you need to use supporting software such as UltraISO, PowerISO, Winrar . etc. It can open and use ISO files easily without installing any other software.
For example, here we have a Windows 7 installation file with ISO format, to mount this file to a virtual drive you just right-click on the file and select Mount right in the first line.
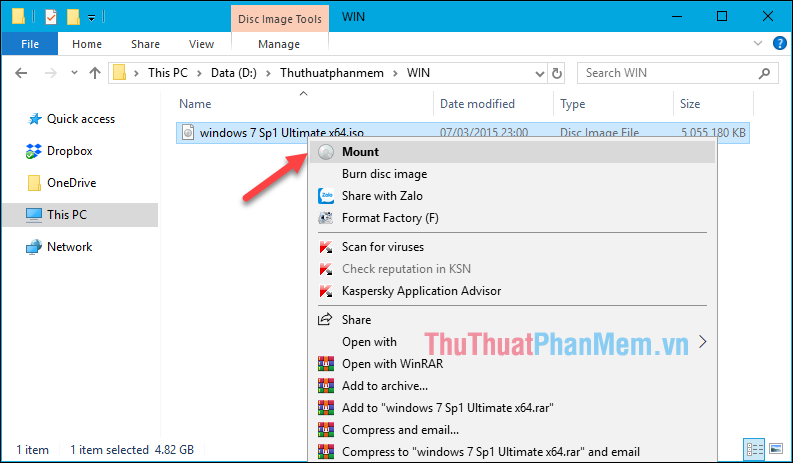
After clicking Mount, immediately you will see the folders and data in the ISO file are opened:

Open This PC and you'll see a DVD Drive appears, this is the virtual drive that we just Mount the ISO file, inside this drive contains the content of the ISO file we saw in the image above.

After using it, if you want to delete the virtual drive, just right-click on the drive and select Eject .

Thank you for watching this article, wish you success!
You should read it
- Add the option to Mount right-click menu in Windows 8
- How to mount the hard drive and partition using the Linux command line
- Instructions to mount the hard drive into a folder on Windows 10
- How to mount a Linux file system using WSL2 on Windows 10
- Here's how to create a Virtual Hard Disk on Windows 10
- Windows 8 can create virtual optical drives themselves
- 'Turn' a folder into a virtual drive on Windows 10
- 4 tools to create USB boot install Windows 10
May be interested
- 'Turn' a folder into a virtual drive on Windows 10
 you can mount any folder at any location in windows 10 as a virtual drive, with a drive letter for easy access.
you can mount any folder at any location in windows 10 as a virtual drive, with a drive letter for easy access. - 4 tools to create USB boot install Windows 10
 today installing windows operating systems from usb devices has become quite popular, and furthermore, installing from a usb drive is much simpler than installing from a cd / dvd drive. in the following article, network administrator will introduce you 4 software, tools to support creating usb bootable drive from windows 10 iso file.
today installing windows operating systems from usb devices has become quite popular, and furthermore, installing from a usb drive is much simpler than installing from a cd / dvd drive. in the following article, network administrator will introduce you 4 software, tools to support creating usb bootable drive from windows 10 iso file. - How to Open a BIN File
 if you recently downloaded an image file of an old game or program from many years ago, you may be wondering how to open the file on your computer. bin is an old file type that contains all the information of the original cd or dvd. you cannot directly open the bin file; to enable it, you need to either burn it to a blank disc or mount it to a virtual drive. you can also convert bin files to iso to use more compatible disc burning or mounting programs.
if you recently downloaded an image file of an old game or program from many years ago, you may be wondering how to open the file on your computer. bin is an old file type that contains all the information of the original cd or dvd. you cannot directly open the bin file; to enable it, you need to either burn it to a blank disc or mount it to a virtual drive. you can also convert bin files to iso to use more compatible disc burning or mounting programs. - How to Mount an ISO Image
 this wikihow teaches you how to use an iso file without first burning it to a disc by 'mounting' it onto your computer's cd drive. you can mount an iso on both windows and mac computers. open start . click the windows logo in the...
this wikihow teaches you how to use an iso file without first burning it to a disc by 'mounting' it onto your computer's cd drive. you can mount an iso on both windows and mac computers. open start . click the windows logo in the... - How to mount ISO files in Windows 7, 8 and 10
 an iso file, or commonly known as an iso image, is a single file that contains replacement data for an entire cd, dvd or bd disc.
an iso file, or commonly known as an iso image, is a single file that contains replacement data for an entire cd, dvd or bd disc. - How to create a virtual drive on Windows with Simple VHD Manager
 how to create a virtual drive on windows with simple vhd manager. virtual hard drive (virtual hard drive) is a file that simulates the structure of a drive, helping you save alternative data to the hard drive. a virtual drive can be used to save games, operating systems or anything
how to create a virtual drive on windows with simple vhd manager. virtual hard drive (virtual hard drive) is a file that simulates the structure of a drive, helping you save alternative data to the hard drive. a virtual drive can be used to save games, operating systems or anything - How to create an ISO file on Linux
 you may know that an iso file can be burned to a cd / dvd or usb drive, but do you know that you backup or store your files and folders into an iso file? will be better? with an iso file, you can burn it to a cd / dvd as a backup or simply mount it as an external drive and access files from within.
you may know that an iso file can be burned to a cd / dvd or usb drive, but do you know that you backup or store your files and folders into an iso file? will be better? with an iso file, you can burn it to a cd / dvd as a backup or simply mount it as an external drive and access files from within. - How to Open an Img File on PC or Mac
 this wikihow teaches you how to open a disk image file (.img) on windows or macos. an .img file is exact image of a file system—you can either mount it as a drive or open it in an app like winzip. press . this opens the windows file e...
this wikihow teaches you how to open a disk image file (.img) on windows or macos. an .img file is exact image of a file system—you can either mount it as a drive or open it in an app like winzip. press . this opens the windows file e... - INSTALLING A FAMOUS LAN NETWORK ONLY ON ONE COMPUTER - ADDITIONAL PART
 because there is not much time for further research on connectix virtual pc software for windows 5.0, there is no shortage, thanks to the exchange of email of the temple senders, i can add a little more as follows ( in addition, virtual computers cannot connect to the host operating system when there is only one computer.
because there is not much time for further research on connectix virtual pc software for windows 5.0, there is no shortage, thanks to the exchange of email of the temple senders, i can add a little more as follows ( in addition, virtual computers cannot connect to the host operating system when there is only one computer. - Delete the virtual drive in Windows 7
 windows 7 has a simple feature that allows you to create a virtual drive and encrypt it. today we will see how to delete it when not in use and regain space for the hard drive.
windows 7 has a simple feature that allows you to create a virtual drive and encrypt it. today we will see how to delete it when not in use and regain space for the hard drive.










 How to turn off the Administrator account, Guest hidden in Windows 10
How to turn off the Administrator account, Guest hidden in Windows 10 How to fix slow boot Windows 10
How to fix slow boot Windows 10 How to open the application with Administrator privileges on Windows 10
How to open the application with Administrator privileges on Windows 10 Instructions on how to install and remove fonts in Windows
Instructions on how to install and remove fonts in Windows How to turn on and off IDM starts with Windows 10
How to turn on and off IDM starts with Windows 10 How to hide the Taskbar in Windows 10
How to hide the Taskbar in Windows 10