How to turn on and off IDM starts with Windows 10
Internet Download Manager is a tool to help users increase the download speed from the Internet to your computer. However, by default, Internet Download Manager automatically starts with Windows, which causes your system to be delayed when the boot process starts. The following article shows how to turn on and off IDM startup with Windows 10 to help you speed up the Windows 10 boot process.
Step 1: Open the Internet Download Manager software. There are 2 ways to open the software interface:
Method 1: Right-click the software icon on the Desktop -> select Open:

Method 2: In the Start Menu bar enter the software name in the Type here to search -> search results are displayed, click the software name:
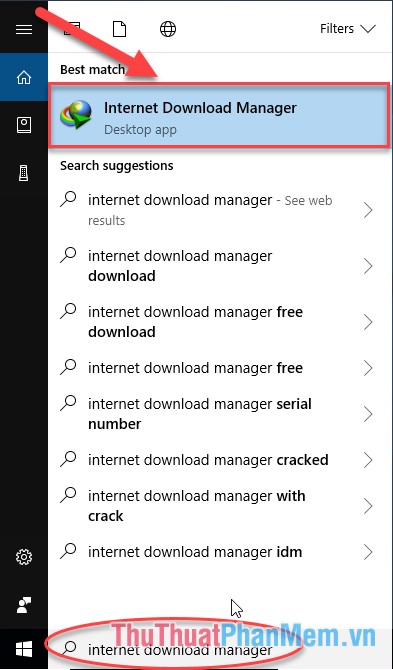
Step 2: The software interface displays, click Download -> Options:
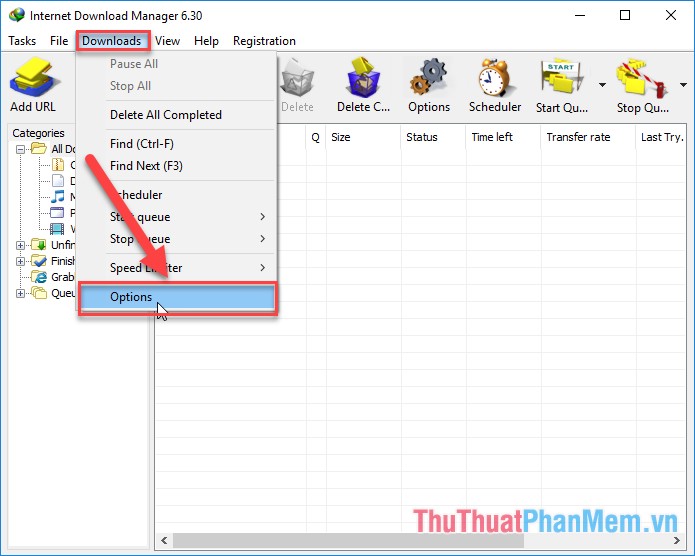
Step 3: A dialog box appears unchecked under Lanch Internet Download Manager on startup -> OK to disable IDM to start with Windows:

Conversely, if you use IDM regularly and want to turn on IDM to start up with Windows to facilitate the process of working, you just need to tick the Internet Download Manager on startup:

The above is a detailed guide on how to enable and disable IDM starting with Windows. Good luck!
You should read it
- This is the 'culprit' that makes Windows 10 computers boot slowly
- CCleaner setup starts the same system
- How to block ads on Windows 10
- Turn off unnecessary functions in Windows 10
- Tracing 'guys' makes Windows boot slowly
- Disable programs that start with the system on Windows
- Turn off unnecessary programs to speed up Windows startup
- 3 ways to turn off the Windows 11 firewall, steps to turn off the firewall on windows 11
- Steps to turn off Windows 11 Update, How to stop updating Windows 11
- Steps to turn off and block Microsoft Edge from running in the background
- 3 ways to turn off the Windows 10 firewall, steps to turn off the firewall on Windows 10
- How to turn off, turn on Windows Defender in Windows 10





 This is the 'culprit' that makes Windows 10 computers boot slowly
This is the 'culprit' that makes Windows 10 computers boot slowly CCleaner setup starts the same system
CCleaner setup starts the same system How to block ads on Windows 10
How to block ads on Windows 10 Turn off unnecessary functions in Windows 10
Turn off unnecessary functions in Windows 10 Tracing 'guys' makes Windows boot slowly
Tracing 'guys' makes Windows boot slowly Disable programs that start with the system on Windows
Disable programs that start with the system on Windows