How to troubleshoot problems with Sleep mode in Windows 10
Setting your PC to Sleep mode is a great way to save power and still be able to continue using your computer when you want. But what should you do if your PC "wakes up" or enters Sleep mode randomly? This can be a very difficult problem to diagnose.
The troubleshooting process can be very complicated, depending on different PC manufacturers. The best way to solve this problem is to try many different solutions. The article will list the troubleshooting steps related to Sleep mode in Windows 10.
Find out what caused the problem with Sleep mode
- Check the settings for Sleep mode
- Disable the Fast Startup feature for old computers
- PC cannot switch to Sleep mode
- The PC automatically switches to the Sleep state
- Confirm if your PC is really 'sleeping'
- Restore the default package
- Check the screensaver settings
- Disable the third-party theme
- Remove the battery
- Check the health of Windows PC
Check the settings for Sleep mode
When the computer does not enter Sleep mode, check all the settings and factors that prevent the Sleep state. Hardware, power options and configurations can affect the way the power button and Sleep button work. If the PC has installed updates or an application requires a reboot, then the PC is completely unable to enter Sleep mode.
If you share a computer with someone else or work on someone else's PC, chances are that he or she has adjusted the source options. To access these settings, navigate to Control Panel> Power Options and click Choose when to turn off the display .

Just to the right of the Put computer to sleep option , check the values and make sure they are set up correctly. If the PC enters Sleep mode too early or takes too much time to switch to this state, this will be the first thing to consider.
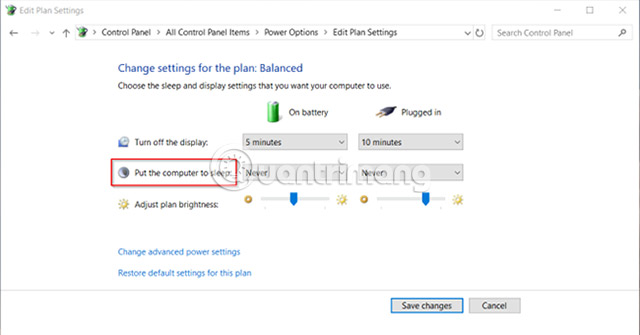
Disable the Fast Startup feature for old computers
The Fast Startup feature in Windows 10 is an installation that helps the PC to boot faster after turning off the computer. Fast Startup saves the kernel image and loads the driver into C: hiberfil.sys when the computer is turned off. When you turn off and restart the PC, Windows will load the hibernate file into memory so that the PC continues to work.
If you are using an old device and notice that the PC cannot switch to Sleep mode, you can disable Fast Startup. Open Control Panel> Power Options and click Choose what the power buttons do .

Click Change settings that are currently unavailable and uncheck Turn on Fast Startup to disable this feature.

PC cannot switch to Sleep mode
Please refer to the article: Windows 10 error cannot Sleep, here's how to fix it for more details.
The PC automatically switches to the Sleep state
If your PC goes to Sleep after a short period of inactivity, you risk losing data that is working badly. This problem may be even more frightening than a PC that cannot switch to Sleep state. But be assured because this error is easy to fix.
Confirm if your PC is really 'sleeping'
When the PC 'sleeps' randomly, make sure the computer is actually in Sleep mode. Sometimes the cause of hibernation or random shutdown is because the computer is too hot.
If the temperature inside the PC passes the threshold, the PC will go into hibernation mode or turn off the power completely to protect the hardware components. Refer to the article: How to check the computer's CPU temperature? For more details.
Restore the default package
If you've just upgraded your PC to Windows 10 or made a major update from Windows 10 1803 to 1809, specific source-related settings may have experienced problems. To fix this problem, open Settings> System and in Power & sleep settings , click Additional power settings .
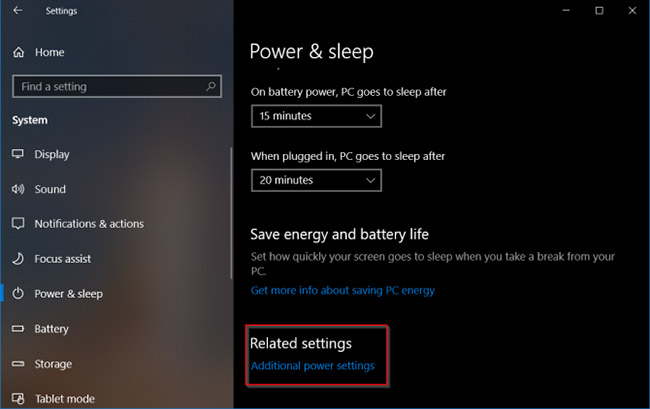
From here, select Choose when to turn off the display . Select Restore default settings for this plan .
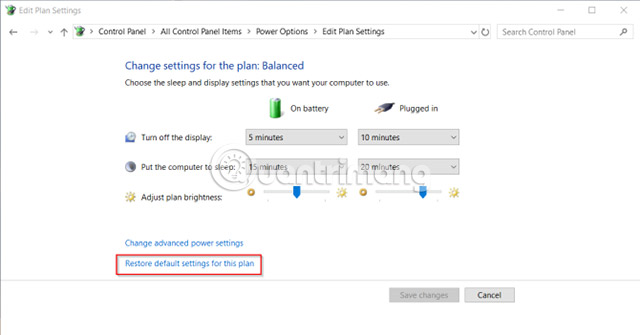
If this option is unavailable or does not work, click Change advanced power settings . From the new window that appears, click Restore plan defaults . Repeat this step for each custom source package.

Check the screensaver settings
The screensaver utility allows the PC to switch to the Sleep state to conserve energy. The screen is turned off and if you have incorrect settings, the PC may switch to Sleep mode at random.
Go to Settings> Personalization and enter the 'screen saver' in the search bar.

From the pop-up window that appears, select None from the drop-down Screen saver menu .

Disable the third-party theme
Many third party themes are available from Microsoft Store. Maybe a theme makes PC "sleep" at random times. You can disable that theme and switch to the default theme.
Go to Settings> Personalization and click Themes. Now click on the default Windows 10 theme and restart the PC.

Remove the battery
If all of the above methods fail and you are dealing with the problem on a laptop, the culprit may be the battery. Turn off the PC and remove the battery. Wait a moment and reinsert the battery.
Check the health of Windows PC
If your PC is not able to switch to Sleep mode at random, use the above troubleshooting steps to resolve the problem. However, you have to remember that every PC manufacturer has its own applications and drivers. And they are known to cause problems related to Sleep mode in Windows 10 PC.
In addition to these troubleshooting tips, you can periodically check your PC's health to keep it at its best.
Wish you soon overcome the problem!
You should read it
- How to disable Sleep mode on Windows 11
- Steps to customize Sleep mode settings on Windows 10
- Here are the 3 fastest ways to put your computer to sleep
- Ways to enable sleep mode on Windows 11 PCs
- How to disable automatic Sleep mode on Windows 10?
- How to fix Windows 10 automatically activating Sleep Mode
- How to adjust the Sleep mode on Windows 7
- How to turn off Sleep mode in Windows 10/11
May be interested
- How to turn off Sleep mode in Windows 10/11
 sleep mode on windows will put the computer into the lowest power consumption mode, extending the computer's battery life when the device is not in use.
sleep mode on windows will put the computer into the lowest power consumption mode, extending the computer's battery life when the device is not in use. - How to fix Windows 10 automatically activating Sleep Mode instead of locking the screen
 typically, a windows 10 computer is set up to lock the screen after a few minutes of inactivity. however, some machines have the problem of automatically going into sleep mode instead of locking the screen.
typically, a windows 10 computer is set up to lock the screen after a few minutes of inactivity. however, some machines have the problem of automatically going into sleep mode instead of locking the screen. - Find the reason why there is no Sleep mode in Windows 10/11
 the reasons and how to fix when the computer does not have sleep mode in win 10/11 have been fully provided. see now if you are experiencing this error!
the reasons and how to fix when the computer does not have sleep mode in win 10/11 have been fully provided. see now if you are experiencing this error! - Windows 10 error cannot be Sleep, this is a fix
 after upgrading to windows 10, quite a lot of users reflect that this sleep mode does not work. so how to fix this error, please refer to the following article of network administrator.
after upgrading to windows 10, quite a lot of users reflect that this sleep mode does not work. so how to fix this error, please refer to the following article of network administrator. - How to fix a Mac that does not use Sleep mode
 there are many macs that are unable to put the device into sleep mode, when not using the device for a while. this consumes a lot of battery capacity.
there are many macs that are unable to put the device into sleep mode, when not using the device for a while. this consumes a lot of battery capacity. - How to enable and disable the Sleep mode in Windows 10
 how to turn on, turn off the sleep mode in windows 10. on windows 10, the default mode will automatically put the computer into the sleep state after a period of inactivity. many of you do not like this mode if you often have to run the computer to download d
how to turn on, turn off the sleep mode in windows 10. on windows 10, the default mode will automatically put the computer into the sleep state after a period of inactivity. many of you do not like this mode if you often have to run the computer to download d - How to set up iPhone sleep mode in the Health app
 iphone sleep mode in the health app is a smart sleep management feature that helps users improve their sleep quality. this feature allows you to set a fixed sleep time and create a daily sleep schedule.
iphone sleep mode in the health app is a smart sleep management feature that helps users improve their sleep quality. this feature allows you to set a fixed sleep time and create a daily sleep schedule. - Does the download process continue when Windows is in sleep mode?
 have you ever wondered if windows 11 or windows 10 continues downloading files when your pc goes to sleep?
have you ever wondered if windows 11 or windows 10 continues downloading files when your pc goes to sleep? - 10 hidden modes in Windows and how to use them
 did you know that windows has many hidden modes, activating additional functions, helping you troubleshoot or improve performance for certain tasks?
did you know that windows has many hidden modes, activating additional functions, helping you troubleshoot or improve performance for certain tasks? - How to troubleshoot Windows with Event Viewer log
 there are several ways to view log files in windows, so you can diagnose problems like crashes, freezes, and improper functioning. the following article will explain best methods to find the solution you need.
there are several ways to view log files in windows, so you can diagnose problems like crashes, freezes, and improper functioning. the following article will explain best methods to find the solution you need.






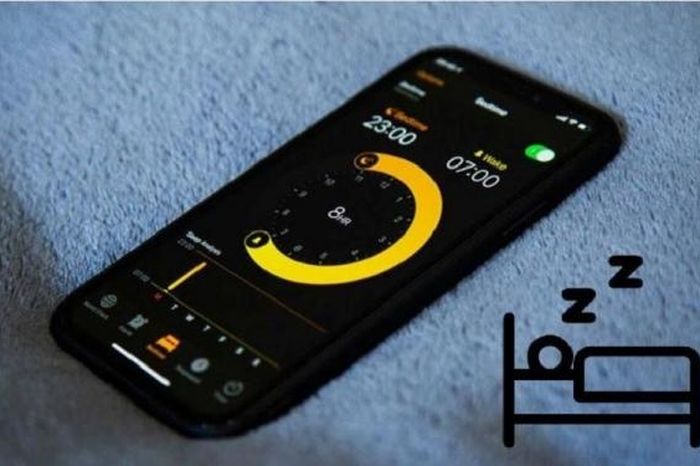



 How does Windows 10 start up?
How does Windows 10 start up? How to fix 'Bad System Config Info' error in Windows 10
How to fix 'Bad System Config Info' error in Windows 10 How to use Virtual Desktop on Windows 10?
How to use Virtual Desktop on Windows 10? How to fix IRQL NOT LESS OR EQUAL errors on Windows
How to fix IRQL NOT LESS OR EQUAL errors on Windows How to fix '0x00000109: selected entry could not be loaded' on Windows
How to fix '0x00000109: selected entry could not be loaded' on Windows How to block Internet connection software, Windows 10 applications
How to block Internet connection software, Windows 10 applications