10 hidden modes in Windows and how to use them
Did you know that Windows has many hidden modes, activating additional functions, helping you troubleshoot or improve performance for certain tasks? Some of these are hidden, while you may have heard of others, but have never tried them yourself.
Let's take a look at some of the hidden modes in Windows, including what they bring and how to access them.
Do you know about hidden modes in this Windows?
- 1. God Mode
- 2. Safe Mode
- 3. Game Mode
- 4. Battery Saver Mode
- 5. Dark Mode
- 6. Compatibility Mode
- 7. Airplane Mode
- 8. Tablet Mode
- 9. Focus Mode
- 10. S Mode
1. God Mode
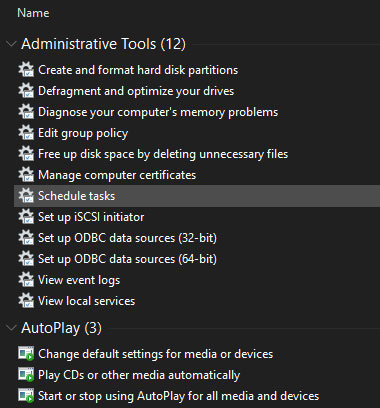
God Mode is not really a mode but rather a collection of shortcuts. It groups Control Panel options together, as well as a number of inaccessible commands in Control Panel, into a list.
God Mode is easy to set up. Just right-click on the screen (or anywhere else you like) and select New> Folder . When prompted for a name, enter this name:
GodMode. {ED7BA470-8E54-465E-825C-99712043E01C}
If you want, you can change the text of GodMode to another name. When you press Enterto save the name, the folder icon will change to the Control Panel icon.
While you may not need to use it all the time, it's great that lots of commands are available in one place.
2. Safe Mode
You may have heard about Safe Mode if you had to fix any problems on Windows. This mode loads Windows only with the drivers and programs it needs to boot, without anything else. That way, you can eliminate third-party drivers or misconfiguration settings that cause problems.
3. Game Mode
Windows 10 has more gaming features than any previous version. In fact, there's a control panel in the Settings app specifically for gaming features. One of them is Game Mode, which helps optimize the system for better performance in games.
4. Battery Saver Mode
If you own a laptop, you probably have the feeling of worrying about running out of battery at a critical time. To help prevent such situations, Windows 10 has a mode designed to save battery power.
This mode disables battery-draining tasks, such as synchronizing email and refreshing background apps. This feature also reduces brightness (this is an important way to save battery).
5. Dark Mode
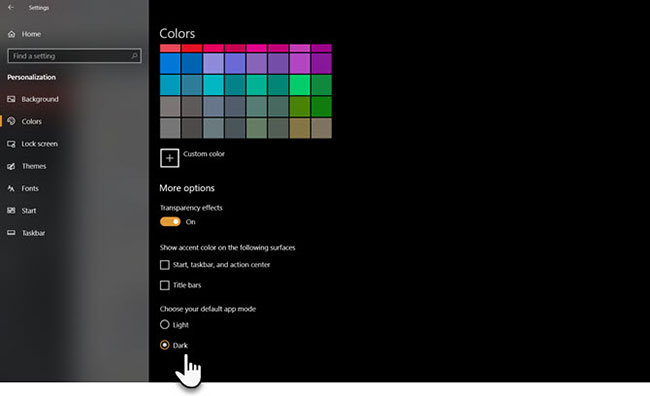
Most current operating systems have Dark Mode and Windows 10 is no exception. Activating Dark Mode makes most of the default Store apps dark, as well as Windows elements like the Settings and File Explorer apps .
6. Compatibility Mode
Windows often has good backward compatibility, but older software, especially programs that have never been updated for modern versions of Windows, may not work properly. That's why this operating system includes Compatibility Mode, which can help older programs run on current versions of Windows, even if they're not officially supported.
This mode has been around for a while, including in Windows 10. To use Compatibility Mode, you'll need to right-click the program's executable file and select Properties. From there, go to the Compatibility tab and you can run it in a mode designed for older versions of Windows. This section also allows you to switch other compatible options, such as forcing to switch to low resolution.
7. Airplane Mode
Another simple yet useful mode, Airplane Mode, works just like on a smartphone. Enabling this mode disables all wireless communication features, so the computer will not be able to use WiFi, Bluetooth, mobile data, etc.
In addition to being useful on an airplane, this mode can also serve as a battery saving option.
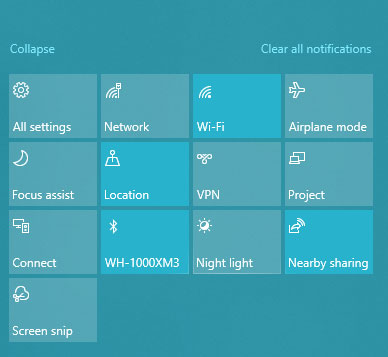
8. Tablet Mode
If you use Windows 10 on a tablet or laptop, you should know about Tablet Mode. This mode makes the interface easier to use on touch screen devices, when no mouse and keyboard are connected.
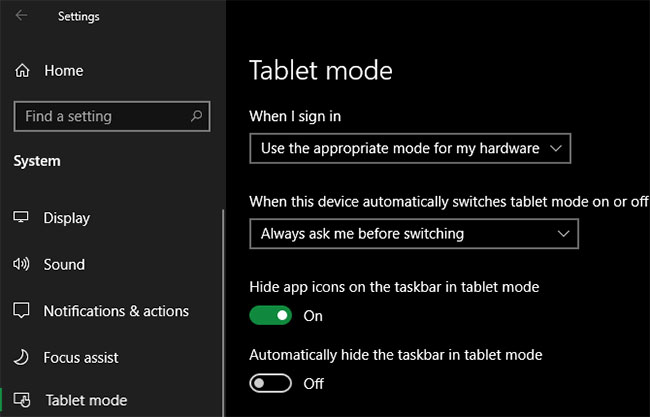
9. Focus Mode
Although this feature is called Focus assist and not Focus Mode , the article still includes it in this list, because it works like a special mode. Focus Mode allows you to block notifications to avoid distractions while working.
To configure Focus Mode, go to Settings> System> Focus assist . There, you can choose one of the options Off, Priority only or Alarms only . Click Customize your priority list to select the content displayed in that mode.
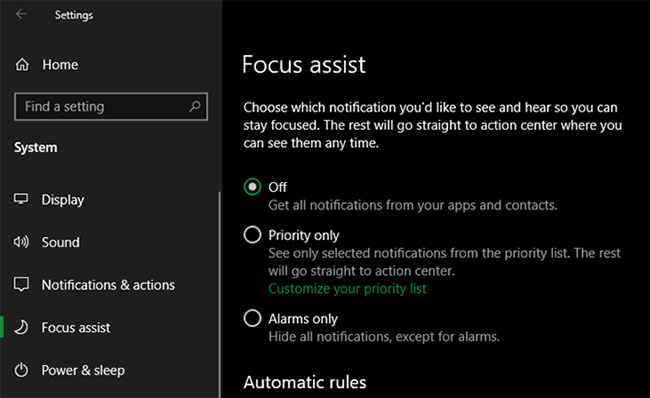
10. S Mode
This is a mode you may not want to use, but have probably encountered. Some Windows machines come with Windows 10 in S Mode, which is more limited than standard Windows installation.
S Mode only allows installing applications from the Microsoft Store and prevents you from using all browsers except Microsoft Edge.
Because S Mode is very limited, you probably do not want to use it. If you accidentally bought a PC that came with S Mode, it's easy to solve this problem.
Go to Settings> Update & Security> Activation . Click the Go to the Store link in the Switch to Windows 10 Home / Pro section .
This will open a Microsoft Store page titled Switch out of S mode . Click Get and confirm your selection to leave S Mode. This is a one-way process, so you cannot return to S mode later.
You should read it
- How to use Mojave's Dark Mode on Mac right now?
- How to turn on Safe Mode on Android
- Why doesn't Dark Mode help improve battery life on your laptop?
- What is the dark mode (dark mode)? Benefits and harms that dark background mode brings?
- Focus Mode is ready with many new features worth experiencing
- Enable, use, and disable Safe Mode in Windows 8
- Instructions for setting up and using 'Battery Saver Mode' on Android
- Start Safe Mode on Windows XP
May be interested
- Top 5 hidden features available on Windows 10 that you do not know
 share 5 hidden features available on windows 10 you may not know. explore the great hidden features of windows 10, and experience the coolest things you've never known before
share 5 hidden features available on windows 10 you may not know. explore the great hidden features of windows 10, and experience the coolest things you've never known before - 10 interesting hidden features of Windows 11
 from keyboard shortcuts to hidden menus, there are many hidden windows 11 features that make using windows in general easier and more productive.
from keyboard shortcuts to hidden menus, there are many hidden windows 11 features that make using windows in general easier and more productive. - 5 Hidden Windows Services That Are Silently Eating Up Your CPU
 windows comes with a lot of extra features and if your pc is not powerful enough to handle it, you will find your cpu being taken up by hidden windows services.
windows comes with a lot of extra features and if your pc is not powerful enough to handle it, you will find your cpu being taken up by hidden windows services. - How to show hidden files on Windows 11
 show hidden files on win 11 helps you view all files in usb, hard drive, folder, newly downloaded files... most fully. in this article, software tips shares with you the most detailed way to show hidden files on windows 11.
show hidden files on win 11 helps you view all files in usb, hard drive, folder, newly downloaded files... most fully. in this article, software tips shares with you the most detailed way to show hidden files on windows 11. - Instructions for using hidden icons on Mac keyboard
 on mac keyboards are also integrated icons, special characters. however, these icons are hidden so very few mac users know. in the article below, network administrator will show you some ways to use these icons on mac.
on mac keyboards are also integrated icons, special characters. however, these icons are hidden so very few mac users know. in the article below, network administrator will show you some ways to use these icons on mac. - Top 6 hidden cameras to protect your house
 if you want to use a hidden camera so people do not easily detect themselves being tracked. check out the 6 best hidden cameras below to protect your home.
if you want to use a hidden camera so people do not easily detect themselves being tracked. check out the 6 best hidden cameras below to protect your home. - Find out the hidden functions of Windows 10
 windows is an operating system with many hidden functions. get the most out of windows 10 with this guide.
windows is an operating system with many hidden functions. get the most out of windows 10 with this guide. - What is ViVeTool? How to use ViVeTool to enable hidden features on Windows
 vivetool is an open source command line tool for enabling hidden experimental features on windows computers. it is also available in a gui version, which makes it much easier to enable or disable certain features on windows.
vivetool is an open source command line tool for enabling hidden experimental features on windows computers. it is also available in a gui version, which makes it much easier to enable or disable certain features on windows. - How to Find Hidden Files and Folders in Windows
 this wikihow teaches you how to display and locate hidden files and folders in windows. open the start menu . either click the windows logo in the bottom-left corner of the screen, or press the key.
this wikihow teaches you how to display and locate hidden files and folders in windows. open the start menu . either click the windows logo in the bottom-left corner of the screen, or press the key. - Popular modes of use on air conditioners
 these new types of air conditioners will later provide users with more features, as well as more diverse modes than older air conditioners. so do you know all the modes of use of air conditioning?
these new types of air conditioners will later provide users with more features, as well as more diverse modes than older air conditioners. so do you know all the modes of use of air conditioning?









 How to change the text zoom level in Notepad Windows 10
How to change the text zoom level in Notepad Windows 10 How to reset and delete all pinned apps on the Taskbar in Windows 10
How to reset and delete all pinned apps on the Taskbar in Windows 10 Instructions on how to create a new User on Windows 10
Instructions on how to create a new User on Windows 10 How to fix Search failed in Win 10
How to fix Search failed in Win 10 How to add / remove Move to OneDrive context menu in Windows 10
How to add / remove Move to OneDrive context menu in Windows 10 How to block ads about Microsoft Edge from appearing in the Windows 10 Start menu
How to block ads about Microsoft Edge from appearing in the Windows 10 Start menu