How to fix IRQL NOT LESS OR EQUAL errors on Windows
IRQL NOT LESS OR error EQUAL is a memory-related error that usually occurs when the system process or driver tries to access the memory address without proper access.
- Ways to fix BSOD blue screen error
- How to fix Blue Machine Check Exception screen error on Windows 10
- Instructions to make blue screen death errors on Windows extremely simple to poke friends
Below is an example of the IRQL NOT LESS OR EQUAL error screen.
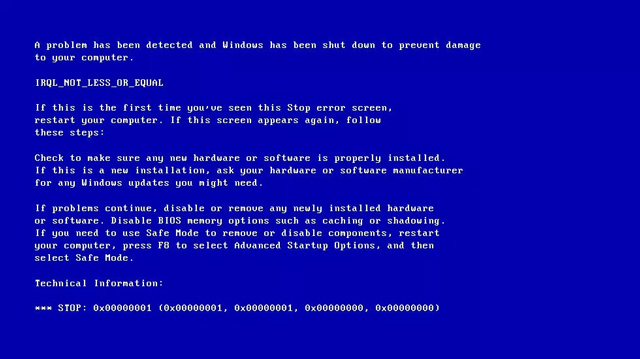
How to fix IRQL NOT LESS OR EQUAL errors on Windows
- The cause of IRQL NOT LESS OR EQUAL error
- How to fix IRQL NOT LESS OR EQUAL error
- 1. Disable memory cache
- 2. Install the latest update
- 3. Clean Clean implementation
- 4. Remove unnecessary devices
The cause of IRQL NOT LESS OR EQUAL error
File system failed
The most common cause of this error is a corrupted system file. This is because the computer is infected with a virus, a power failure or a burning error.
Incompatible device driver
This is also one of the common causes of IRQL NOT LESS OR EQUAL errors. When installing a new device driver that fails, it will cause compatibility problems, you need to switch back to the old version to fix the problem.
- 5 basic ways to update, update drivers for computers
Hardware failed
This error may be caused by the motherboard or RAM.
Incorrect software installation
Sometimes, this error is also caused by incorrect Windows installation and configuration.
Downgrade Windows version
The last common cause is due to the old version of Windows installed on the new version. Sometimes, the file system is not in the right place, users need to back up the file and perform a new install (clean install) to prevent conflicts between versions.
- Here's how to uninstall Windows 10 to return to using Windows 7 or 8.1
How to fix IRQL NOT LESS OR EQUAL error
The following fixes apply to Windows 10, 8, 7, Windows Vista and XP.
1. Disable memory cache
To disable the memory cache on the system, you need to access the BIOS / UEFI menu. Refer to the article How to access BIOS on different computers. Once you have entered the BIOS / UEFI menu, follow these steps:
Step 1 . Access the Advanced menu. Depending on the BIOS / UEFI version, this menu will have different names.
Step 2 . Find the Cache Memory option.
Step 3 . Press Enter .
Step 4 . Select Disabled .
Step 5 . Press F10 to save changes and exit.
Step 6 . Restart the computer.
2. Install the latest update
In some cases, you need to make sure the latest version of Windows 8 / 8.1 is installed to fix IRQL NOT LESS OR EQUAL errors. You should turn on Automatic Updates option to update automatically.
Take the following steps:
Step 1 . Start Windows
Step 2 . With Windows Vista, Windows 7, users can type update in the search box to open Windows Updates.
On Windows 8, users can open Charm Bar by pressing Windows + C key and then Settings> Change PC Settings.
Step 3 . Click Update and Recovery .
Step 4. Click Choose how updates updates get installed .
Step 5 . Select Install updates automatically .
Step 6 . Check the Give me recommended box for updates of the same way I receive important updates in the Recommended updates box.
Step 7 . Click OK .
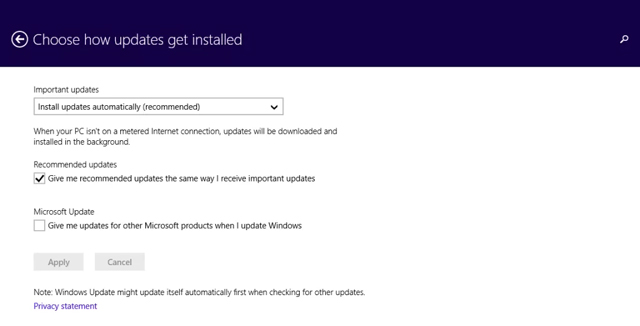
3. Clean Clean implementation
If the RQL NOT LESS OR EQUAL error is caused by the running process, restart the Windows operating system by way of a Clean boot to fix the problem. With Clean boot, only the services or processes required for Windows operation will restart.
Follow these steps:
Step 1 . Open the Run dialog box.
Step 2 . Type msconfig and press Enter .
Step 3 . Go to the General tab > tab and select the Selective Startup option.
Step 4 . Uncheck Load startup items .
Step 5 . Access the Services tab.
Step 6 . Check the Hide all Microsoft services box in the lower left corner of the window.
Step 7 . Click Disable all> OK .
Step 8 . Restart Windows.
To reset these changes and start Windows normally, follow these steps:
Step 1 . Go to the General tab.
Step 2 . Check the Normal Startup option.
Step 3 . Click OK > restart.

4. Remove unnecessary devices
A simple but sometimes effective way to fix this is to remove all unnecessary hardware devices from the computer and see if the computer boots normally.
I wish you all success!
You should read it
- Instructions for quick fix of 'Inaccessible Boot Device' error on Windows 10/8/7 and Windows Vista
- How to find the cause of blue screen death and Minidump errors?
- Fix BSOD Dxgkrnl.sys error in Windows 10
- How to create a blue screen of death (BSOD) to 'prank' friends
- Instructions to fix blue screen error on computer
- Microsoft released non-bootable patches and blue screens for Windows 7 on PCs with AMD chips
- How to fix blue screen error 'Critical Process Died' in Windows 10
- Prevent 'blue screen errors' on Windows 8
May be interested
- How to fix Windows 8 error not connected to Windows Store
 you have installed and used windows 8, with these new experiences you will encounter errors that are unable to connect to the windows store repository. this may occur due to server connection or network connection timeout.
you have installed and used windows 8, with these new experiences you will encounter errors that are unable to connect to the windows store repository. this may occur due to server connection or network connection timeout. - How to fix the 'We'll Need Your Current Windows Password' error on Windows 10/11
 are you getting the 'we'll need your current windows password one last time' error? this annoying pop-up can prevent you from getting things done, especially if you can't remember the password you set or the machine won't accept a password you believe is correct.
are you getting the 'we'll need your current windows password one last time' error? this annoying pop-up can prevent you from getting things done, especially if you can't remember the password you set or the machine won't accept a password you believe is correct. - How to Fix 'Repairing Disk Errors' on Windows
 errors can appear on your windows device, no matter how well you maintain your device. errors related to your computer's drive can prevent your system from booting properly and restrict access to your files and applications.
errors can appear on your windows device, no matter how well you maintain your device. errors related to your computer's drive can prevent your system from booting properly and restrict access to your files and applications. - Fix Event ID 454 error on Windows 10
 in this article, tipsmake.com will identify potential cause (s) for event id 454 errors in user profiles, leading to performance issues, as well as provide an appropriate solution to fix the error. .
in this article, tipsmake.com will identify potential cause (s) for event id 454 errors in user profiles, leading to performance issues, as well as provide an appropriate solution to fix the error. . - How to fix errors cannot be found or missing .DLL files
 dll errors are especially troublesome because there are many types of files like this that exist, all of which pose the potential for errors. fortunately, there are several troubleshooting steps you can take to fix any dll errors.
dll errors are especially troublesome because there are many types of files like this that exist, all of which pose the potential for errors. fortunately, there are several troubleshooting steps you can take to fix any dll errors. - The RAND function returns a random real number, greater than or equal to 0 and less than and equal to 1
 the rand () function returns a random real number, greater than or equal to 0 and less than and equal to 1.
the rand () function returns a random real number, greater than or equal to 0 and less than and equal to 1. - How to use Windows Repair to fix Windows errors
 windows repair is a windows debugging tool that helps users fix errors related to internet explorer, windows update, windows firewall and many other programs.
windows repair is a windows debugging tool that helps users fix errors related to internet explorer, windows update, windows firewall and many other programs. - Fix Windows 10 error with just one click with FixWin
 fixwin 10 for windows 10 allows users to fix and fix errors on windows 10 with just one click. to better understand fixwin 10 and how to use fixwin 10 to fix errors on windows 10, please refer to the following article of network administrator.
fixwin 10 for windows 10 allows users to fix and fix errors on windows 10 with just one click. to better understand fixwin 10 and how to use fixwin 10 to fix errors on windows 10, please refer to the following article of network administrator. - Fix access errors for denied PST files after upgrading Windows 10
 after upgrading windows 10, many users cannot open outlook and receive an error message: cannot start microsoft outlook. không mở được outlook outlook. thiết lập của các gói không thể mở lỗi truy cập file bạn không có quyền cần truy cập đến c: usersrobertdocumentsoutlook filesrobert.pst.
after upgrading windows 10, many users cannot open outlook and receive an error message: cannot start microsoft outlook. không mở được outlook outlook. thiết lập của các gói không thể mở lỗi truy cập file bạn không có quyền cần truy cập đến c: usersrobertdocumentsoutlook filesrobert.pst. - How to fix 'RPC server is unavailable' error
 if you are a windows user, you must have encountered an rpc server is unavailable error. rpc errors occur when there are problems exchanging between two or more machines through the network, this is a common error in windows. this article will show you how to fix rpc errors.
if you are a windows user, you must have encountered an rpc server is unavailable error. rpc errors occur when there are problems exchanging between two or more machines through the network, this is a common error in windows. this article will show you how to fix rpc errors.










 How to fix '0x00000109: selected entry could not be loaded' on Windows
How to fix '0x00000109: selected entry could not be loaded' on Windows How to block Internet connection software, Windows 10 applications
How to block Internet connection software, Windows 10 applications How to convert Legacy BIOS to UEFI in Windows 10
How to convert Legacy BIOS to UEFI in Windows 10 Errors on the latest Windows 10 updates and how to fix them (updated continuously)
Errors on the latest Windows 10 updates and how to fix them (updated continuously) Microsoft warns, clicking Check for Updates will make the new Windows 10 update unstable
Microsoft warns, clicking Check for Updates will make the new Windows 10 update unstable Fix scan errors that do not work on Windows 10
Fix scan errors that do not work on Windows 10