How to enable and disable the Sleep mode in Windows 10
Sleep mode is available in current operating systems versions, from Windows 10 and lower versions. If Hibernate mode will put your computer to sleep mode, the Sleep mode will still give you the ability to work but at low power consumption. And on Windows 10, the default mode will automatically put the computer into Sleep state after a period of inactivity. Many people do not like this mode if you often have to run the computer to download data because the computer will pause download if the computer is in sleep mode. So in the following article TipsMake.com will guide you to turn off and turn off the Sleep in windows 10. Invite you to track!
Step 1: Open Settings in windows 10 then select System
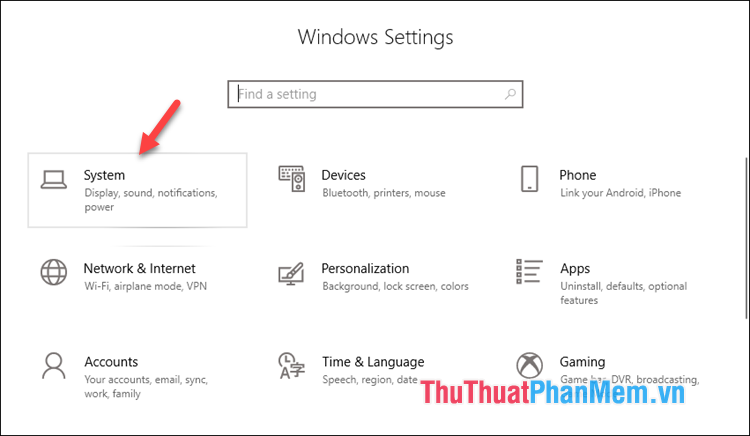
Step 2: Select Power & sleep , then in the right window in the Sleep section, you can choose the time that the computer will automatically go to sleep when inactive.
Example : Here we choose 30 minutes, then after 30 minutes you do not use, the computer will automatically enter sleep mode.

Step 3: If you want to turn off the Sleep mode, select Never .
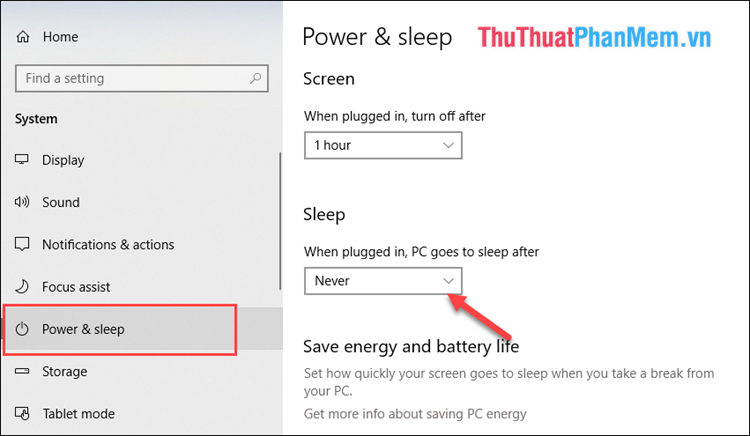
So, with just a few simple steps, we can turn on / off the Sleep mode on windows 10. After selecting it, the automatic settings will be saved, and now you try to see if the computer is still in sleeps mode when not in use. Used again. Good luck!
You should read it
- How to disable Sleep mode on Windows 11
- Ways to enable sleep mode on Windows 11 PCs
- How to troubleshoot problems with Sleep mode in Windows 10
- How to enable Dark Mode in Ubuntu 20.04 LTS
- How to set up a Windows 11 PC to automatically go to Sleep
- How to enable / disable Hibernate mode in Windows 10
- Steps to customize Sleep mode settings on Windows 10
- How to turn off password request after Sleep on Windows 11
May be interested
- Here are the 3 fastest ways to put your computer to sleep
 you should put your windows pc to sleep (sleep) when not in use. with just a few simple steps, sleep mode saves battery life, ensures privacy and security, and can let you resume work quickly when needed.
you should put your windows pc to sleep (sleep) when not in use. with just a few simple steps, sleep mode saves battery life, ensures privacy and security, and can let you resume work quickly when needed. - How to enable and disable Game Mode on Windows 10 to optimize performance
 game mode on windows 10 helps optimize system resources, providing a smoother gaming experience. however, this feature is not always suitable for all games. this article will guide you how to enable/disable game mode easily and quickly.
game mode on windows 10 helps optimize system resources, providing a smoother gaming experience. however, this feature is not always suitable for all games. this article will guide you how to enable/disable game mode easily and quickly. - How to enable and disable the standby screen mode in Windows 10
 how to enable and disable the standby screen mode in windows 10. the screen saver (screen saver) is a feature that helps your computer operate with lower power but still ensures the computer turns on quickly when you return. work. this feature is extremely useful when we use the old crt monitors with a long boot time.
how to enable and disable the standby screen mode in windows 10. the screen saver (screen saver) is a feature that helps your computer operate with lower power but still ensures the computer turns on quickly when you return. work. this feature is extremely useful when we use the old crt monitors with a long boot time. - How to fix Windows 10 automatically activating Sleep Mode
 some computers running windows 10 fail to activate sleep mode by themselves, causing users to turn on the computer again. usually, this sleep mode error usually occurs due to settings on a windows 10 computer and we can handle it as follows:
some computers running windows 10 fail to activate sleep mode by themselves, causing users to turn on the computer again. usually, this sleep mode error usually occurs due to settings on a windows 10 computer and we can handle it as follows: - Instructions on How to Turn Off Windows 10 Sleep Mode Extremely Quickly
 sleep mode is a useful tool for those who often use computers. let's refer to the simple ways to turn off sleep mode win 10 below!
sleep mode is a useful tool for those who often use computers. let's refer to the simple ways to turn off sleep mode win 10 below! - How to adjust the Sleep mode on Windows 7
 sleep mode on windows 7 will help your computer save power, and restart your computer quickly when you click or press any key.
sleep mode on windows 7 will help your computer save power, and restart your computer quickly when you click or press any key. - How to turn off Sleep mode in Windows 10/11
 sleep mode on windows will put the computer into the lowest power consumption mode, extending the computer's battery life when the device is not in use.
sleep mode on windows will put the computer into the lowest power consumption mode, extending the computer's battery life when the device is not in use. - Enable to limit blue light from PC and Mac computer screens to protect sleep - did you know?
 some researchers believe that light emitted by computers is the reason many people sleep less and sleep is not quiet. thankfully, there is a solution - the blue light restriction feature on pc and mac - that will help you get rid of this sleep deprivation.
some researchers believe that light emitted by computers is the reason many people sleep less and sleep is not quiet. thankfully, there is a solution - the blue light restriction feature on pc and mac - that will help you get rid of this sleep deprivation. - Activate the 'Write Protection' mode of USB on Windows 10
 you may not know but windows 10 allows to enable 'write protection' mode to protect usb storage devices. after this mode is activated, it will restrict write permissions on portable hard drive devices (usb drives, etc.). this is extremely useful, which is an additional security option on your system.
you may not know but windows 10 allows to enable 'write protection' mode to protect usb storage devices. after this mode is activated, it will restrict write permissions on portable hard drive devices (usb drives, etc.). this is extremely useful, which is an additional security option on your system. - How to enable or disable airplane mode on Windows 11
 airplane mode is a system setting option that when you enable it, all transmissions and receptions on the device will be completely disabled, along with a plane icon. flight appears in the status bar of the operating system.
airplane mode is a system setting option that when you enable it, all transmissions and receptions on the device will be completely disabled, along with a plane icon. flight appears in the status bar of the operating system.










 How to turn on Hibernate mode in Windows 10
How to turn on Hibernate mode in Windows 10 How to adjust the time to turn off the screen Win 10
How to adjust the time to turn off the screen Win 10 Minimum configuration to install Windows 10, how to check the machine configuration to install Windows 10
Minimum configuration to install Windows 10, how to check the machine configuration to install Windows 10 How to turn off Windows Defender on Windows 10
How to turn off Windows Defender on Windows 10 How to enter Safe Mode on Windows 10
How to enter Safe Mode on Windows 10 How to turn off Recent Files and Quick Access on Windows 10
How to turn off Recent Files and Quick Access on Windows 10