Find the reason why there is no Sleep mode in Windows 10/11
You want to put your computer into sleep mode but can't find the sleep item? Below are the causes and how to fix when the computer does not have Sleep mode in Win 10/11.
Besides shutdown, sleep is also a feature that many people use on computers. With this feature, we can put the computer to sleep. In 'Sleep' state, all operations will be suspended. And when you wake it up, the computer will work immediately without having to wait too long. But what if your computer doesn't have Sleep mode in Windows 10/11 ? You will need some of the following information!
 Find the reason why there is no Sleep mode in Windows 10/11 Picture 1
Find the reason why there is no Sleep mode in Windows 10/11 Picture 1
Causes and solutions when there is no Sleep mode in Win 10/11
From what I know, the problem of the computer not having sleep mode can come from many reasons such as incorrect settings or software errors. And in this case, instead of looking for the specific cause, can. You can try checking the instructions below to fix the problem quickly.
1/ Use Troubleshooting to fix the error of laptop not having Sleep mode
Coming to the first method, we will use Troubleshooting to fix the problem of No Sleep mode in Win 10, 11.
- Step 1 : Enter the keyword control panel in the Windows search bar and press enter . Then select Troubleshooting .
- Step 2 : To see the entire process, select the View ALL option in the list on the left.
- Step 3 : Select Power and System Maintenance , then select next . The system will help you find and fix errors. Then restart the computer to see if sleep has appeared or not.
 Find the reason why there is no Sleep mode in Windows 10/11 Picture 3
Find the reason why there is no Sleep mode in Windows 10/11 Picture 3
2/ Change settings in Power Plan
- Step 1 : Press the key combination Windows + i to open settings and select System .
- Step 2 : In the Power & options section , set the desired time in the sleep section. Then select Additional power settings .
 Find the reason why there is no Sleep mode in Windows 10/11 Picture 5
Find the reason why there is no Sleep mode in Windows 10/11 Picture 5
- Step 3 : Select Change plan settings as shown in the image.
 Find the reason why there is no Sleep mode in Windows 10/11 Picture 7
Find the reason why there is no Sleep mode in Windows 10/11 Picture 7
- Step 4 : Select the Change advanced power settings link .
- Step 5 : Switch Allow hybrid sleep to ' ON ' and USB Selective suspend to ' Enabled ' > press ok .
 Find the reason why there is no Sleep mode in Windows 10/11 Picture 9
Find the reason why there is no Sleep mode in Windows 10/11 Picture 9
3/ Update chipset driver
In case there is no Sleep mode in Win 11, you can also check and update the driver for the chipset.
- Step 1 : Enter the keyword Device Manager into the search bar on Windows 11. Then select open .
- Step 2 : Double click on the display adapters section to expand it. Then select the chipset you are using and right-click and select update driver .
- Step 3 : Select search automatically for drivers so the system will automatically update for you.
 Find the reason why there is no Sleep mode in Windows 10/11 Picture 11
Find the reason why there is no Sleep mode in Windows 10/11 Picture 11
4/ Disconnect peripheral devices
If the sleep button loss occurs only after you connect the computer to a device. It's most likely because that device has affected your computer. Now try disconnecting your computer from all those devices and then restarting your computer.
5/ Reinstall Windows to fix the error of not seeing the Sleep item
Finally, you can reinstall Windows to fix the problem of no Sleep mode in Windows 10/11. However, this method should only be done when you have tried everything but the error is still not resolved. To be sure, you can ask a professional technician for support.
Instructions on how to set sleep mode for Windows 11 computers
Above, I have shown you a few ways to fix when your computer does not have Sleep mode in Win 10/11. Next we will come to how to set sleep mode on Win 11.
- B1 : Similar to Win 10, you will also open settings with the combination Windows + i . Then select the system section
- Step 2 : In the system section, select Power & battery in the right window.
- Step 3 : Click the arrow to expand the Screen and Sleep section . Here you can set the sleep time for your Win 11 computer.
 Find the reason why there is no Sleep mode in Windows 10/11 Picture 13
Find the reason why there is no Sleep mode in Windows 10/11 Picture 13
Above is some information that TipsMake thinks you will need when there is no Sleep mode in Win 10/11. I see this as a not too dangerous situation. With the information I shared, I hope you can fix the error effectively.
You should read it
- How to troubleshoot problems with Sleep mode in Windows 10
- To enable or disable Sleep mode in Windows 10
- How to set up a Windows 11 PC to automatically go to Sleep
- How to disable Sleep mode on Windows 11
- Steps to customize Sleep mode settings on Windows 10
- Ways to enable sleep mode on Windows 11 PCs
- Here are the 3 fastest ways to put your computer to sleep
- How to disable automatic Sleep mode on Windows 10?
- How to fix Windows 10 automatically activating Sleep Mode
- How to adjust the Sleep mode on Windows 7
- How to turn off Sleep mode in Windows 10/11
- How to fix Windows 10 automatically activating Sleep Mode instead of locking the screen
May be interested

5 interesting features coming to Windows 11

Why does a former Microsoft engineer 'criticize' the performance of Windows 11 has degraded?

Microsoft 'plays a trick' to force users to upgrade to Windows 11

How to access and manage iCloud photos on non-Apple devices

How to move the Download folder to another drive on Windows 11

Windows 11's new security features 'consume' performance
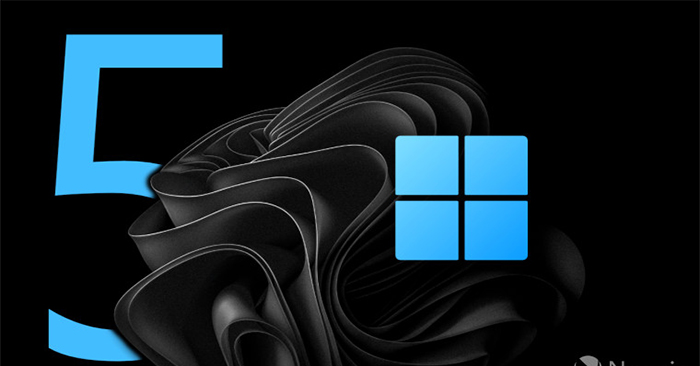
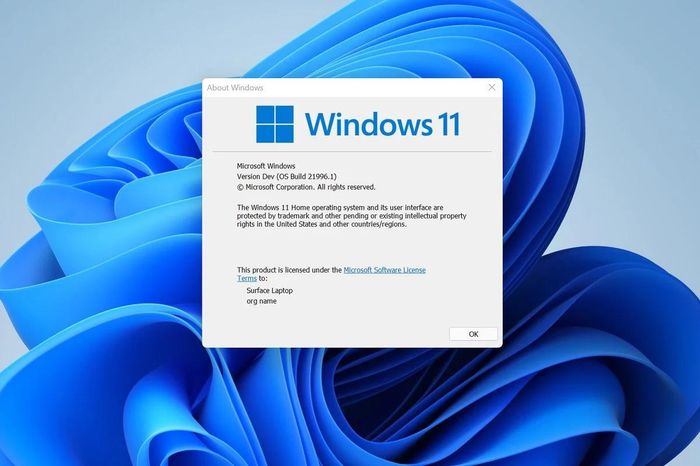
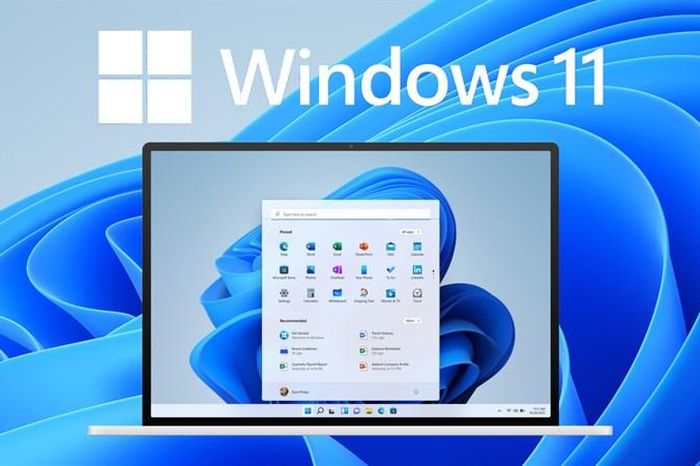
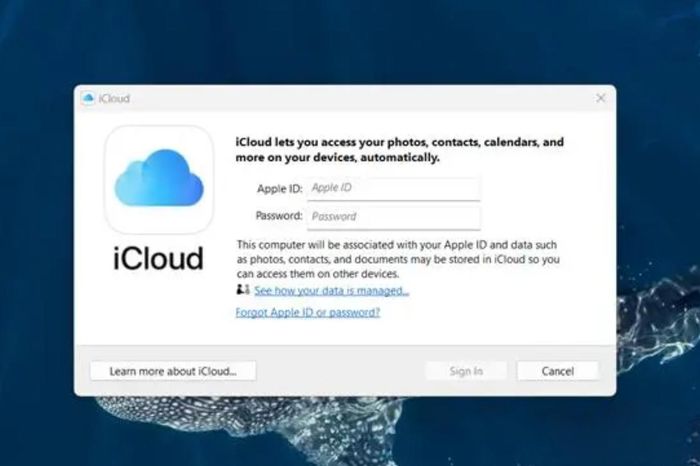


 How to troubleshoot problems with Sleep mode in Windows 10
How to troubleshoot problems with Sleep mode in Windows 10 To enable or disable Sleep mode in Windows 10
To enable or disable Sleep mode in Windows 10 How to set up a Windows 11 PC to automatically go to Sleep
How to set up a Windows 11 PC to automatically go to Sleep How to disable Sleep mode on Windows 11
How to disable Sleep mode on Windows 11 Steps to customize Sleep mode settings on Windows 10
Steps to customize Sleep mode settings on Windows 10 Ways to enable sleep mode on Windows 11 PCs
Ways to enable sleep mode on Windows 11 PCs