How to troubleshoot Windows with Event Viewer log
Windows keeps a log of any important events that happen on your PC. Most of these files contain detailed information about the program's actions, changes in settings, and many other everyday activities. The log also records when things weren't working as they should, which becomes useful when troubleshooting problems.
How to find log files through File Explorer
To see all log files stored on your PC, open File Explorer and select drive C: (or whatever your primary drive letter). Type * .log in the search box and press Enter. This will scan your entire hard drive for Windows log files and programs, which can take a few minutes.
There can be thousands of results across multiple directories, so filter the list to show only the most recent events. Click the Date modified button on the File Explorer toolbar and choose Today, Yesterday or This week .
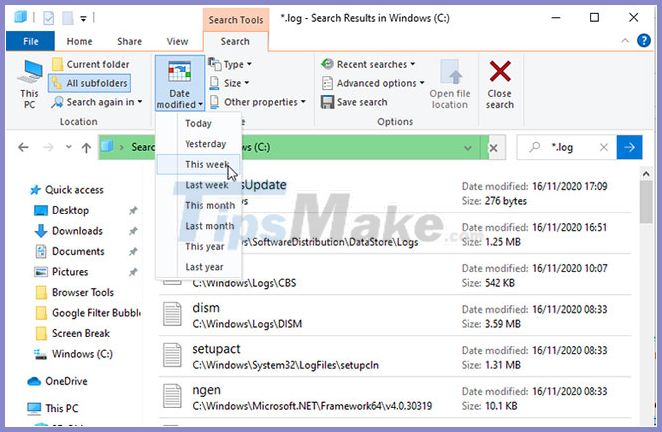
Filter the list to show only the most recent events
Double-click the log file in plain text to open it in Notepad. Most log files contain technical data that only developers can understand, but you might see a simple English reference of the error you are experiencing, such as missing files or values. incorrect.
How to check the log in Event Viewer
The built-in Event Viewer in Windows allows you to browse the logs of all events on your computer, even when something goes wrong. If program crashes, operation fails, or you have activated a blue screen of death, Event Viewer can help you diagnose the problem.
Launch Event Viewer by typing event in the Start menu search bar and clicking on Event Viewer . Important information is stored in Windows Logs , so double-click that option in the tree to open its subfolders.
If the problem is related to a program or service, click Application . If it is related to Windows itself, such as boot or shutdown error, click on System. Either option will show you a long list of records, including the date and time of the events that happened.

A long list of records will be displayed
Look for logs marked with Warning (which usually just means something undesirable has happened), Error (something failed), or Critical (something urgent needs addressing). To help you navigate through the entire list, click the View menu and choose Sort By> Level to place the problem-related logs at the top.
Alternatively, to filter the logs by date and severity, click Filter Current Log in the Actions section . Choose an option from the Logged menu , such as Last 24 hours or Last seven days . Check the Error and Critical boxes , and then click OK.
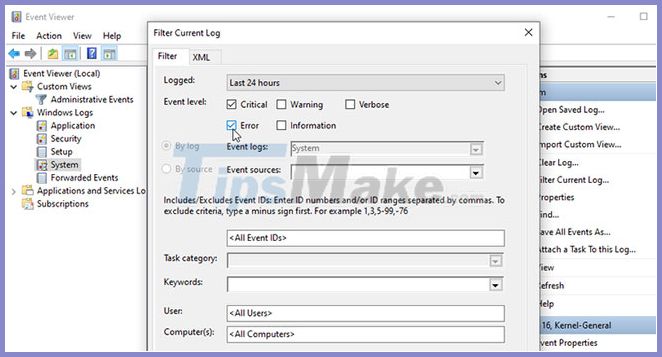
Filter logs by date and severity
You can also click Custom Views> Administrative Events in the directory tree to see all warnings, errors, and important events across all types of logs. This list does not include an Information log of successful activities, so browsing is faster.
To save even more time, you can search for log files for a specific Windows program or feature. Click Find in the Actions list , enter the name of the tool, and continue to click Find Next to explore related logs.
Select a log to display event details in the section below. Double-click the log to see more information in the Event Properties window . The log summary can indicate the cause of the problem, but you're more likely to need to figure this out yourself.

The log summary can indicate the cause of the problem
How to browse diaries using SnakeTail
Event Viewer can be slow and complicated to navigate, unless you know exactly what you're looking for. To make browsing event logs faster and simpler, you can download, extract and run the free SnakeTail program. You don't need to install it. Just double-click the file to run it once the download is complete.
Go to File> Open EventLog and choose the type of log to open, such as Application or System. SnakeTail has a tabbed interface, so you can view multiple log lists at the same time.

Besides loading logs instantly, SnakeTail makes it easy to filter them. Right click on a level (such as Error ), date or source and choose Add Filter to show only relevant results. Select an event to see details in the section below.
How to browse logs with FullEvenLogView
FullEventLogView from NirSoft is also worth a look. This free tool lists all of your logs in one simple interface, allowing you to sort your data by criteria, including event times, levels, vendors, and keywords.
Scroll to the bottom of the page to find download links. When the download is complete, run the program.
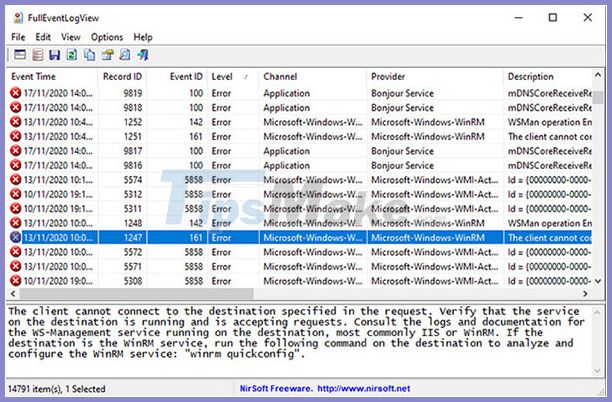
How to view the log in Reliability Monitor
Instead of scrolling through long log lists, you can use the reliable Windows built-in Reliability Monitor to visually browse important logs. This makes it easy to pinpoint when an error or critical event occurred, and why.
The fastest way to access the Reliability Monitor is to enter reliability into the Start menu's search bar and select View reliability history . You can browse through the Reliability's graph by day or week, and click the arrows on either side to scroll back and forth over time.

Find the red error slash and the yellow warning triangle, and then click a result to see the summary in the box below. Reliability Monitor only highlights hardware and software issues that have affected system stability, so you won't see as many events as in Event Viewer.
Click View technical details to read an explanation of the problem. You can also choose View all problem reports (which the Reliability Monitor calls the log) to go through all the stability issues your PC has recently had.

Solve specific problems with log file
While Event Viewer tells you what caused the error or critical event on your PC, its log doesn't help you fix the problem. Clicking the Event Log Online Help link in the Event Properties window only sends the log to Microsoft and opens the Microsoft Support page (on the home page, not a related post).
Fortunately, there is help from a great website called EventID.Net. This tool not only explains what specific Windows events really mean, but also reveals how serious (or not) they are and provides the troubleshooting advice you need.

Copy and paste the log event ID number from the Event Viewer (or SnakeTrail) into the search box on the EventID.Net home page, along with the Source (the source of the program or service). For example, if you've encountered a blue screen of death (BSoD) issue, the event ID is usually 41, but the source will be different (Kernel-Power is common).
The website's search engine will return relevant events, with helpful comments from the EventID.Net community. As for the BSoD error, there are a number of possible causes and solutions, all of which are clearly explained.

The website's search engine will return relevant events, with helpful comments from the EventID.Net community.
At the time of writing, the EventID.Net extension database includes 11,588 Windows event IDs and 638 event sources, with 19,234 comments. The site is free to use, but some features, such as recording event descriptions in plain English, require a paid subscription.
If EventID.Net doesn't have help or the log doesn't provide an ID number, it's best to copy and paste the event summary into Google or the Microsoft Community site. Someone may have encountered the same problem.
You should read it
- How to create an Event Viewer shortcut on a Windows 10 desktop
- Look up the Event ID from Event Viewer with the free tool
- How to read the results of the Memory Diagnostics Tool in Event Viewer on Windows 10
- Manage the Event Log with the command line
- How to add / remove XPS Viewer application in Windows 10
- 3 ways to delete all event logs in Windows 10
- Get back Windows Photo Viewer on Windows 10 to help you see photos faster, Photos too slow!
- How to start / stop Windows Event Log
May be interested
- Download PDF-XChange Viewer 2.5.322.10
 pdf has become the commonly used format for reading, creating, and sending text documents. in return, there has been an increase in the number of programs used for this type of documentation. pdf-xchange viewer is among those growing pdf viewers.
pdf has become the commonly used format for reading, creating, and sending text documents. in return, there has been an increase in the number of programs used for this type of documentation. pdf-xchange viewer is among those growing pdf viewers. - How to start / stop Windows Event Log
 the service windows event log manages events and event logs. this service supports logging, querying, registering, logging, and managing event metadata.
the service windows event log manages events and event logs. this service supports logging, querying, registering, logging, and managing event metadata. - Best photo viewer software on Windows 10
 on windows 10, you have a myriad of options for a dedicated software to view image files, including built-in or third-party. the list below will summarize the top 5 best photo viewer apps on windows 10, some of which can also work on older versions of windows.
on windows 10, you have a myriad of options for a dedicated software to view image files, including built-in or third-party. the list below will summarize the top 5 best photo viewer apps on windows 10, some of which can also work on older versions of windows. - How to fix 'Event ID 2505: Server Could Not Bind to Transport' error on Windows
 you may have noticed a new error appearing in event viewer after the recent windows 11 update.
you may have noticed a new error appearing in event viewer after the recent windows 11 update. - Fix Event ID 454 error on Windows 10
 in this article, tipsmake.com will identify potential cause (s) for event id 454 errors in user profiles, leading to performance issues, as well as provide an appropriate solution to fix the error. .
in this article, tipsmake.com will identify potential cause (s) for event id 454 errors in user profiles, leading to performance issues, as well as provide an appropriate solution to fix the error. . - Event (Event) in JavaScript
 javascript interaction with hmtl is handled through events that occur when the user or browser manipulates a page.
javascript interaction with hmtl is handled through events that occur when the user or browser manipulates a page. - How to enable the new interface for PDF file readers in Chrome
 with the redesigned user interface, pdf viewer will display relatively complete information and options related to pdf files loaded in the browser.
with the redesigned user interface, pdf viewer will display relatively complete information and options related to pdf files loaded in the browser. - Link Download Microsoft Excel Viewer 12.0.6611.1000
 microsoft excel viewer is a free program that allows you to view and print spreadsheet documents created in microsoft excel, without having to install the program on your pc.
microsoft excel viewer is a free program that allows you to view and print spreadsheet documents created in microsoft excel, without having to install the program on your pc. - Windows 11 event: When, how to watch live and what to expect
 on june 24, microsoft will hold an event about the 'next generation of windows'. microsoft is supposed to announce windows 11 and here's how to see windows 11 live and what to expect.
on june 24, microsoft will hold an event about the 'next generation of windows'. microsoft is supposed to announce windows 11 and here's how to see windows 11 live and what to expect. - How to enable/disable Diagnostic Data Viewer on Windows 11
 the diagnostic data viewer app lets you review the windows diagnostic data your device is sending to microsoft, grouping the information into simple categories based on how microsoft uses it.
the diagnostic data viewer app lets you review the windows diagnostic data your device is sending to microsoft, grouping the information into simple categories based on how microsoft uses it.










 The TRIM hard drive error on Windows Defrag has not been fixed
The TRIM hard drive error on Windows Defrag has not been fixed How to fix error 1706 when installing Microsoft Office
How to fix error 1706 when installing Microsoft Office How to fix the mouse pointer disappearing on Windows 10
How to fix the mouse pointer disappearing on Windows 10 Windows 10 won't boot? Here are 10 steps to fix Windows 10 not starting
Windows 10 won't boot? Here are 10 steps to fix Windows 10 not starting How to fix Windows Update error code 0x80240fff in Windows 10
How to fix Windows Update error code 0x80240fff in Windows 10 How to fix Chrome extensions not working on Windows 10
How to fix Chrome extensions not working on Windows 10