How to fix Windows 10 automatically activating Sleep Mode
1. How to fix Windows 10 automatically activating Sleep Mode by Registry error
Interfering with the Registry to fix Windows 10 automatically activates Sleep Mode is the fastest and most effective way.
Step 1: You proceed to access the Start Menu and enter Registry Editor to open.

Step 2: After the Registry Editor is opened, copy the link below and paste it into the navigation bar.
HKEY_LOCAL_MACHINESoftwareMicrosoftWindowsCurrentVersionPoliciesSystem

Step 3: Now, right-click System and choose New => DWORD (32-bit) Value to create a new key.

Step 4: Please name the new key: ' DisableLockWorkstation '.

Step 5: Finally, open the key ' DisableLockWorkstation ' and set Value Data to 0 . To complete the change, click OK .

2. How to fix Windows 10 automatically activating Sleep Mode using Settings
In Settings, you can also fix the error Windows 10 automatically activates Sleep Mode through the following steps:
Step 1: Open Settings in the Start Menu or press Windows + I on your computer.

Step 2: In Settings , go to Accounts section to open account settings.

Step 3: In the Accounts section , go to the Sign-in Options tab to view the login settings.

Step 4: Here, go to the Require Sign-in and set them to ' When PC wakes up from sleep '.
Thus, your computer will no longer fall into sleep mode after a period of inactivity.
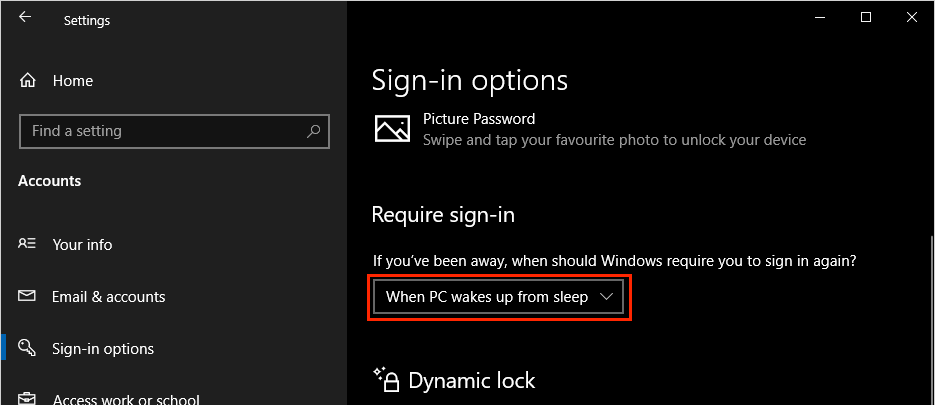
3. How to fix Windows 10 automatically activating Sleep Mode using Screen Saver
Most likely your computer will activate Sleep Mode by itself due to Screen Saver mode (energy saving), to solve this problem you need to do the following:
Step 1: You proceed Right-click on the computer screen and select Personalize .

Step 2: Then, you select Lock Screen to set up screen lock mode.

Step 3: Then, you select Screen saver settings to open screen energy saving settings.

Step 4: At Screen saver settings , you proceed to tick On resume, display log-on screen to prevent the computer from entering Sleep mode when not in use.

In this article, I have shown you how to fix the error of entering Sleep Mode.
Have a nice day!
You should read it
- How to troubleshoot problems with Sleep mode in Windows 10
- How to set up a Windows 11 PC to automatically go to Sleep
- To enable or disable Sleep mode in Windows 10
- How to disable Sleep mode on Windows 11
- Here are the 3 fastest ways to put your computer to sleep
- Steps to customize Sleep mode settings on Windows 10
- Ways to enable sleep mode on Windows 11 PCs
- Windows 10 error cannot be Sleep, this is a fix
May be interested
- Here are the 3 fastest ways to put your computer to sleep
 you should put your windows pc to sleep (sleep) when not in use. with just a few simple steps, sleep mode saves battery life, ensures privacy and security, and can let you resume work quickly when needed.
you should put your windows pc to sleep (sleep) when not in use. with just a few simple steps, sleep mode saves battery life, ensures privacy and security, and can let you resume work quickly when needed. - How to enable and disable the Sleep mode in Windows 10
 how to turn on, turn off the sleep mode in windows 10. on windows 10, the default mode will automatically put the computer into the sleep state after a period of inactivity. many of you do not like this mode if you often have to run the computer to download d
how to turn on, turn off the sleep mode in windows 10. on windows 10, the default mode will automatically put the computer into the sleep state after a period of inactivity. many of you do not like this mode if you often have to run the computer to download d - Instructions on How to Turn Off Windows 10 Sleep Mode Extremely Quickly
 sleep mode is a useful tool for those who often use computers. let's refer to the simple ways to turn off sleep mode win 10 below!
sleep mode is a useful tool for those who often use computers. let's refer to the simple ways to turn off sleep mode win 10 below! - How to turn off Sleep mode in Windows 10/11
 sleep mode on windows will put the computer into the lowest power consumption mode, extending the computer's battery life when the device is not in use.
sleep mode on windows will put the computer into the lowest power consumption mode, extending the computer's battery life when the device is not in use. - Find the reason why there is no Sleep mode in Windows 10/11
 the reasons and how to fix when the computer does not have sleep mode in win 10/11 have been fully provided. see now if you are experiencing this error!
the reasons and how to fix when the computer does not have sleep mode in win 10/11 have been fully provided. see now if you are experiencing this error! - Windows 10 error cannot be Sleep, this is a fix
 after upgrading to windows 10, quite a lot of users reflect that this sleep mode does not work. so how to fix this error, please refer to the following article of network administrator.
after upgrading to windows 10, quite a lot of users reflect that this sleep mode does not work. so how to fix this error, please refer to the following article of network administrator. - How to fix a Mac that does not use Sleep mode
 there are many macs that are unable to put the device into sleep mode, when not using the device for a while. this consumes a lot of battery capacity.
there are many macs that are unable to put the device into sleep mode, when not using the device for a while. this consumes a lot of battery capacity. - 10 hidden modes in Windows and how to use them
 did you know that windows has many hidden modes, activating additional functions, helping you troubleshoot or improve performance for certain tasks?
did you know that windows has many hidden modes, activating additional functions, helping you troubleshoot or improve performance for certain tasks? - How to set up iPhone sleep mode in the Health app
 iphone sleep mode in the health app is a smart sleep management feature that helps users improve their sleep quality. this feature allows you to set a fixed sleep time and create a daily sleep schedule.
iphone sleep mode in the health app is a smart sleep management feature that helps users improve their sleep quality. this feature allows you to set a fixed sleep time and create a daily sleep schedule. - Does the download process continue when Windows is in sleep mode?
 have you ever wondered if windows 11 or windows 10 continues downloading files when your pc goes to sleep?
have you ever wondered if windows 11 or windows 10 continues downloading files when your pc goes to sleep?








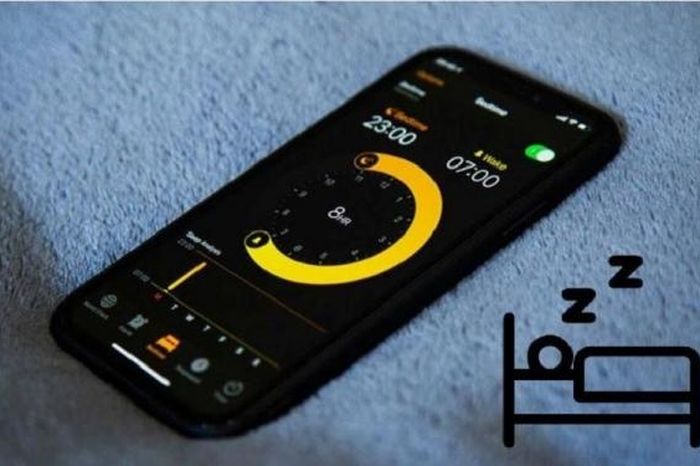

 Fix Windows 10 computer automatically close all applications when sleep
Fix Windows 10 computer automatically close all applications when sleep How to fix ms-windows-store: purgecaches on Windows 10
How to fix ms-windows-store: purgecaches on Windows 10 Fix Bluetooth Your Phone connection error on Windows 10
Fix Bluetooth Your Phone connection error on Windows 10 How to fix Windows Cannot Access error in LAN
How to fix Windows Cannot Access error in LAN Cause the laptop lost sound, tips repair laptop lost sound
Cause the laptop lost sound, tips repair laptop lost sound How to fix the error of the computer not recognizing the mouse
How to fix the error of the computer not recognizing the mouse