Here are the 3 fastest ways to put your computer to sleep
In general, there are many ways for you to put your Windows 10 or 11 PC to sleep, but this article will guide you through the 3 simplest methods.
3 fastest ways to put Windows computer to sleep
Use a dedicated key or button
You may not have noticed, but all modern laptops and tablets running Windows today have a dedicated button that, when clicked, will immediately put the system to sleep. Also on some models of removable keyboards, this physical 'Sleep' button may also be built-in.
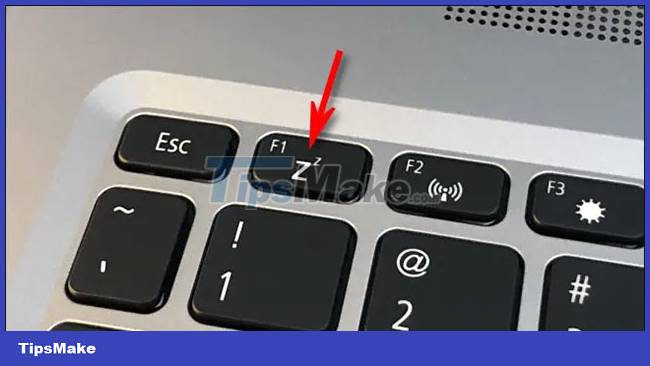
To find this button, you can consult your device's user manual, or simply look closely to see if any buttons are printed with the crescent moon logo, the word 'sleep', or simply simply a few small 'Z's. Tap it and your PC will quickly go to sleep.
To wake up the system, simply press the power button, click on the trackpad, or press any key on the keyboard.
Use keyboard shortcuts
If your PC or keyboard doesn't have a dedicated Sleep button, you can use a set of keyboard shortcuts to put your PC to sleep in the blink of an eye.

To do so, first press Windows + X on your keyboard (this will open the Power User menu). Then press 'U' then press 'S'. Your PC will immediately go to sleep. In general, you just need to remember this order: Win + X -> U -> S.
Close the screen
If you're using a notebook or laptop, you can usually put your computer to sleep quickly by folding it. Normally, when you fold the screen down to the closed position, your laptop automatically goes to sleep. If that doesn't happen, you can check the current system setup again.

Wish you always have the best experience.
You should read it
- How to set up a Windows 11 PC to automatically go to Sleep
- How to disable Sleep mode on Windows 11
- Steps to customize Sleep mode settings on Windows 10
- Ways to enable sleep mode on Windows 11 PCs
- How to disable automatic Sleep mode on Windows 10?
- How to fix Windows 10 automatically activating Sleep Mode
- Tips for charging your phone when the laptop is in Sleep Mode
- How to fix a Mac that does not use Sleep mode
May be interested
- How to sleep in less than 1 minute?
 many of us often feel tired from losing sleep, or lying down forever and unable to sleep. apply the 4-7-8 breathing technique below, help you quickly go to sleep in less than a minute!
many of us often feel tired from losing sleep, or lying down forever and unable to sleep. apply the 4-7-8 breathing technique below, help you quickly go to sleep in less than a minute! - How to Prevent Windows 10 from Going to Sleep
 do you get annoyed when your computer goes to sleep when you leave it for just a few minutes? and when you come back, you have to enter your password again! and sometimes your game crashes and you lose your save. having you computer go to...
do you get annoyed when your computer goes to sleep when you leave it for just a few minutes? and when you come back, you have to enter your password again! and sometimes your game crashes and you lose your save. having you computer go to... - Instructions on How to Turn Off Windows 10 Sleep Mode Extremely Quickly
 sleep mode is a useful tool for those who often use computers. let's refer to the simple ways to turn off sleep mode win 10 below!
sleep mode is a useful tool for those who often use computers. let's refer to the simple ways to turn off sleep mode win 10 below! - Surprise with proof that we sleep is to forget
 but according to two recent studies, scientists have found evidence that the purpose of sleep is to forget some memories.
but according to two recent studies, scientists have found evidence that the purpose of sleep is to forget some memories. - To enable or disable Sleep mode in Windows 10
 sleep mode on windows will put the computer into the lowest power consumption mode, extending the battery to the computer when not using the device.
sleep mode on windows will put the computer into the lowest power consumption mode, extending the battery to the computer when not using the device. - Computer Display Going To Sleep, Effective Error Fixing Tips
 are you feeling uncomfortable because your computer is displaying going to sleep? what is this problem and how to fix it?
are you feeling uncomfortable because your computer is displaying going to sleep? what is this problem and how to fix it? - Ways to enable sleep mode on Windows 11 PCs
 when not using your windows 11 pc for a short time, instead of shutting down the device completely, you should put it to sleep (sleep).
when not using your windows 11 pc for a short time, instead of shutting down the device completely, you should put it to sleep (sleep). - '4-7-8' method helps you quickly get a good night's sleep as a child
 skinhead, trouble sleeping? this trick will solve it all, when you put yourself to sleep within 60 seconds.
skinhead, trouble sleeping? this trick will solve it all, when you put yourself to sleep within 60 seconds. - How to turn off password request after Sleep on Windows 11
 sleep is a mode that helps you keep your computer running, ready to use it again when needed without consuming too much power.
sleep is a mode that helps you keep your computer running, ready to use it again when needed without consuming too much power. - Sleep vs Hibernate: how different and when to use it?
 in short, sleep will put the computer into a temporary sleep state and still have electrical current running inside the device. meanwhile, hibernate will store all data temporarily into hdd / ssd and then shorten the power. but in particular, what is the use case for each feature, how are they really different and how are the benefits of each?
in short, sleep will put the computer into a temporary sleep state and still have electrical current running inside the device. meanwhile, hibernate will store all data temporarily into hdd / ssd and then shorten the power. but in particular, what is the use case for each feature, how are they really different and how are the benefits of each?










 The first information about Windows 11 23H2 (Sun Valley 3) appeared
The first information about Windows 11 23H2 (Sun Valley 3) appeared How to open Powershell with administrative privileges from CMD
How to open Powershell with administrative privileges from CMD How to Enable USB Booting on a Chromebook
How to Enable USB Booting on a Chromebook How to view and change the refresh rate of the Windows screen
How to view and change the refresh rate of the Windows screen TPM firmware error causes AMD computers running Windows 11, 10 to hang and a temporary fix
TPM firmware error causes AMD computers running Windows 11, 10 to hang and a temporary fix How to disable the Fast Startup feature on Windows
How to disable the Fast Startup feature on Windows