How to disable Sleep mode on Windows 11
If you want to always keep your Windows 11 PC awake even when you're not interacting, you can make some simple changes in Settings or use Microsoft's PowerToys utility. Here's how to do it.
Disable Sleep mode in Settings.
First, launch the Windows Settings app by pressing Windows + i on your keyboard. Or you can right-click the Start button on the taskbar and select 'Settings' from the menu that appears.
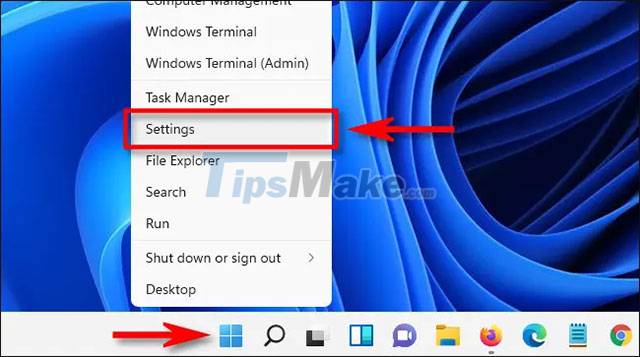
In the Settings interface, click 'System' in the list on the left, then click 'Power & Battery'.
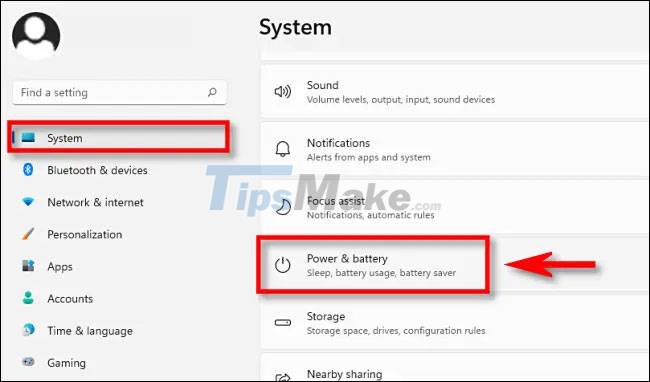
In the Power & Battery settings screen, steam to expand the 'Screen and Sleep' section. If your PC is battery-powered, such as a laptop or tablet, you'll see a total of 4 setup options. In case you use desktop, there will be only 2 options.

If you want to keep your laptop or tablet awake even when not interacting and using power from the battery, switch the 'On battery power, put my device to sleep after' option to 'Never' '.
(Warning: If you set the 'On battery power, put my device to sleep after' option to 'Never', your PC will continue to work until it runs out of power, even without interaction, which can may cause significant battery drain).
If you want to keep your PC awake when plugged in directly, look for the dropdown labeled 'On battery power, when plugged in, put my device to sleep' and set the option to 'Never' .

You can also prevent your PC from turning off the screen in all situations by setting the 'Turn off my screen after' option (or options for laptops) on the page to 'Never' .
Once that's set up, close the Settings app and your PC is now set up to work continuously without 'sleeping'. You can of course still put the device to sleep manually by pressing the power icon in the Start menu (select 'Sleep') or by using the dedicated Sleep key on the device if available.
Disable Sleep mode with PowerToys
PowerToys, it's a pretty powerful collection of tools, many of which you can use to tweak and improve your Windows experience. For example, in this case the Awake tool.

The network administrator has a detailed article on how to use the Awake tool in PowerToys to set up a Windows PC that is always awake, please refer to: How to set up a Windows PC that is always awake
Hope you are succesful.
You should read it
- How to troubleshoot problems with Sleep mode in Windows 10
- How to set up a Windows 11 PC to automatically go to Sleep
- Here are the 3 fastest ways to put your computer to sleep
- Steps to customize Sleep mode settings on Windows 10
- Ways to enable sleep mode on Windows 11 PCs
- How to enable and disable the Sleep mode in Windows 10
- How to fix Windows 10 automatically activating Sleep Mode
- How to fix a Mac that does not use Sleep mode
May be interested
- Instructions on How to Turn Off Windows 10 Sleep Mode Extremely Quickly
 sleep mode is a useful tool for those who often use computers. let's refer to the simple ways to turn off sleep mode win 10 below!
sleep mode is a useful tool for those who often use computers. let's refer to the simple ways to turn off sleep mode win 10 below! - How to adjust the Sleep mode on Windows 7
 sleep mode on windows 7 will help your computer save power, and restart your computer quickly when you click or press any key.
sleep mode on windows 7 will help your computer save power, and restart your computer quickly when you click or press any key. - How to turn off Sleep mode in Windows 10/11
 sleep mode on windows will put the computer into the lowest power consumption mode, extending the computer's battery life when the device is not in use.
sleep mode on windows will put the computer into the lowest power consumption mode, extending the computer's battery life when the device is not in use. - How to fix Windows 10 automatically activating Sleep Mode instead of locking the screen
 typically, a windows 10 computer is set up to lock the screen after a few minutes of inactivity. however, some machines have the problem of automatically going into sleep mode instead of locking the screen.
typically, a windows 10 computer is set up to lock the screen after a few minutes of inactivity. however, some machines have the problem of automatically going into sleep mode instead of locking the screen. - Find the reason why there is no Sleep mode in Windows 10/11
 the reasons and how to fix when the computer does not have sleep mode in win 10/11 have been fully provided. see now if you are experiencing this error!
the reasons and how to fix when the computer does not have sleep mode in win 10/11 have been fully provided. see now if you are experiencing this error! - Windows 10 error cannot be Sleep, this is a fix
 after upgrading to windows 10, quite a lot of users reflect that this sleep mode does not work. so how to fix this error, please refer to the following article of network administrator.
after upgrading to windows 10, quite a lot of users reflect that this sleep mode does not work. so how to fix this error, please refer to the following article of network administrator. - How to fix a Mac that does not use Sleep mode
 there are many macs that are unable to put the device into sleep mode, when not using the device for a while. this consumes a lot of battery capacity.
there are many macs that are unable to put the device into sleep mode, when not using the device for a while. this consumes a lot of battery capacity. - How to set up iPhone sleep mode in the Health app
 iphone sleep mode in the health app is a smart sleep management feature that helps users improve their sleep quality. this feature allows you to set a fixed sleep time and create a daily sleep schedule.
iphone sleep mode in the health app is a smart sleep management feature that helps users improve their sleep quality. this feature allows you to set a fixed sleep time and create a daily sleep schedule. - Does the download process continue when Windows is in sleep mode?
 have you ever wondered if windows 11 or windows 10 continues downloading files when your pc goes to sleep?
have you ever wondered if windows 11 or windows 10 continues downloading files when your pc goes to sleep? - How to enable / disable Hibernate mode in Windows 10
 hibernation as its name implies is the 'deeper' version of sleep mode. instead of keeping apps running in ram, hibernate mode transfers all data to the hard drive.
hibernation as its name implies is the 'deeper' version of sleep mode. instead of keeping apps running in ram, hibernate mode transfers all data to the hard drive.







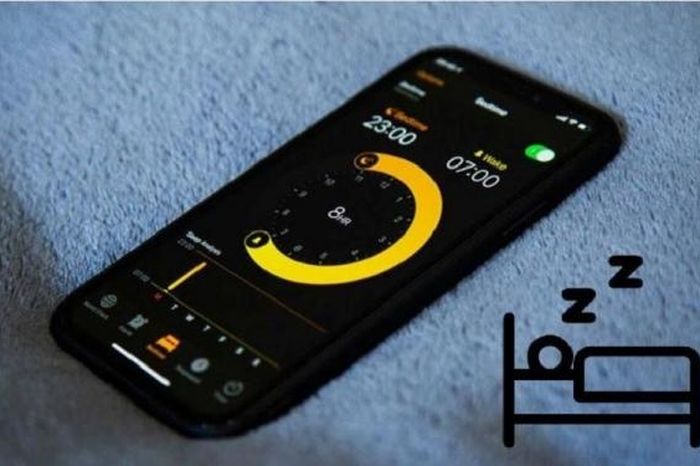


 Instructions on how to turn off Firewall On Windows 11
Instructions on how to turn off Firewall On Windows 11 Successfully installed Google Play Store on Windows 11
Successfully installed Google Play Store on Windows 11 Microsoft releases update KB5006746 to fix up to 64 errors on Windows 11
Microsoft releases update KB5006746 to fix up to 64 errors on Windows 11 You can now run Android apps on Windows 11
You can now run Android apps on Windows 11 Steps to run Android apps on Windows 11
Steps to run Android apps on Windows 11 Microsoft confirms new printer error on Windows 11, only Admin can print
Microsoft confirms new printer error on Windows 11, only Admin can print