Steps to customize Sleep mode settings on Windows 10
One of the most often overlooked features is the Sleep mode setting. The Sleep mode of your system is more than simply setting a predefined time to put the computer to sleep.
In this guide, Tipsmake will discuss all the things you can do with Windows 10's Sleep mode setting, so you can experience more of what the Windows system can offer.
How to adjust the amount of time before the computer automatically Sleep
The first thing you need to configure in Windows' Sleep mode settings is how long the PC should wait before going to Sleep. The system allows you to assign different periods of time when the device is plugged in and running on battery power. To adjust these settings, follow the instructions below:
Step 1. Press the Win + I key to open the Settings application.
Step 2. Then click System > Power & sleep.
Step 3. In Sleep, there are two settings you can customize: On battery power, PC goes to sleep after and When plugged in, PC goes to sleep after. Use the drop-down menu to choose how long the computer should be in standby mode before going to sleep.
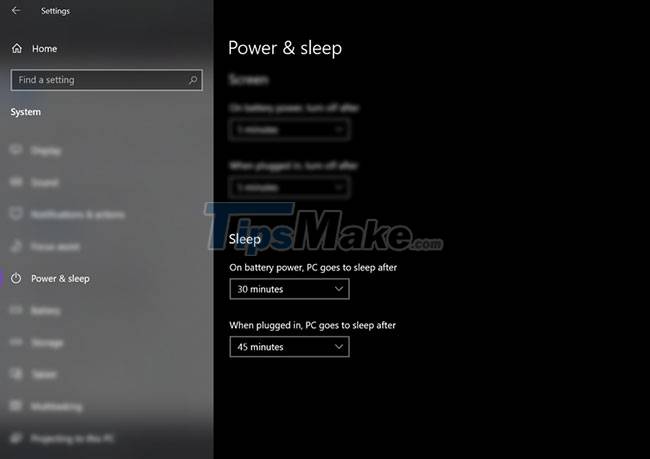
Step 4. If you don't want your computer to automatically go to Sleep, select Never from both options. By choosing this option, your laptop will always work. However, this option will quickly drain the battery, especially if the laptop is not plugged in.

How to prevent the mouse from waking the computer from Sleep mode
The computer will automatically wake up from Sleep mode if you move the mouse or trackpad. If you don't want this to happen, you have the option to disable this setting using your PC's Device Manager tool. Here's how to do it:
Step 1. Open Run by pressing Win + R. Then type devmgmt.msc to open Device Manager.
Step 2. Expand the Mice and other pointing devices section by clicking the arrow next to it.

Step 3. Next, right-click your mouse and select Properties from the menu.

Step 4. Then, click the Power Management tab.

Step 5. In the Power Management tab, uncheck the box next to the Allow this device to wake the computer option, and then click OK at the bottom of the window.

After this configuration, your computer will remain in Sleep mode even if you move the mouse or trackpad. If you want to wake up your PC, you need to press the power button.
How to manually activate Sleep mode
If you don't want to wait to put your computer into Sleep mode, Windows allows you to manually enable it. You have two options for doing this: Change the function of the power button and put the laptop to Sleep when you close the lid. Follow the steps below to configure these settings:
How to manually set up Sleep mode via the power button
Step 1. Open Settings by pressing Win + I key.
Step 2. Then click System > Power & sleep.
Step 3. Next, click Additional power settings in the right part of the window.

Step 4. In the Power Options section, select Choose what the power button does.

Step 5. Here you have the option to define the function of the power button when you press it. You can even choose what it does when your laptop is on battery or plugged in.
Step 6. In the When I press the power button section, select Sleep from the drop-down menu of On battery and Plugged in options.

Step 7. If your laptop has a Sleep button, you can also change the settings here.

Step 8. You can access the shutdown settings on this page, so the Sleep button will appear on the Power menu. Just make sure that the box next to the Sleep in Shutdown setting is checked.
Step 9. Finally, click Save changes to save these current settings.
How to put the laptop in Sleep mode when folding
In addition to changing the function of the power button, you can manually put your device to Sleep by folding the laptop down. This can save you a lot of time, especially if you're always on the go. You won't need to press anything more, just fold the laptop down and you're ready to go. Here's how you can enable this setting.
Step 1. Open Settings by pressing Win + I.
Step 2. Then click System > Power & sleep.
Step 3. From the Power & sleep window, click Additional power settings in the Related settings section. This will open the Power Options window.

Step 4. On the left menu, select Choose what closing the lid.

Step 5. In the When I close the lid settings, select Sleep from the drop-down menu for both On battery and Plugged in options.

Step 6. Finally, click Save changes.
Although Windows 10 has set the Sleep mode setting when users buy the device, it is often not suitable for individual usage. Thankfully, you can modify these settings depending on your needs and get the most out of the Sleep feature this system has to offer.
You should read it
- Here are the 3 fastest ways to put your computer to sleep
- How to set up a Windows 11 PC to automatically go to Sleep
- How to disable Sleep mode on Windows 11
- How to disable automatic Sleep mode on Windows 10?
- Ways to enable sleep mode on Windows 11 PCs
- How to fix Windows 10 automatically activating Sleep Mode
- How to fix a Mac that does not use Sleep mode
- 15 'truths' completely wrong about sleep (part 1)
May be interested
- How to turn off Sleep mode in Windows 10/11
 sleep mode on windows will put the computer into the lowest power consumption mode, extending the computer's battery life when the device is not in use.
sleep mode on windows will put the computer into the lowest power consumption mode, extending the computer's battery life when the device is not in use. - How to fix Windows 10 automatically activating Sleep Mode instead of locking the screen
 typically, a windows 10 computer is set up to lock the screen after a few minutes of inactivity. however, some machines have the problem of automatically going into sleep mode instead of locking the screen.
typically, a windows 10 computer is set up to lock the screen after a few minutes of inactivity. however, some machines have the problem of automatically going into sleep mode instead of locking the screen. - Find the reason why there is no Sleep mode in Windows 10/11
 the reasons and how to fix when the computer does not have sleep mode in win 10/11 have been fully provided. see now if you are experiencing this error!
the reasons and how to fix when the computer does not have sleep mode in win 10/11 have been fully provided. see now if you are experiencing this error! - Windows 10 error cannot be Sleep, this is a fix
 after upgrading to windows 10, quite a lot of users reflect that this sleep mode does not work. so how to fix this error, please refer to the following article of network administrator.
after upgrading to windows 10, quite a lot of users reflect that this sleep mode does not work. so how to fix this error, please refer to the following article of network administrator. - How to fix a Mac that does not use Sleep mode
 there are many macs that are unable to put the device into sleep mode, when not using the device for a while. this consumes a lot of battery capacity.
there are many macs that are unable to put the device into sleep mode, when not using the device for a while. this consumes a lot of battery capacity. - How to enable and disable the Sleep mode in Windows 10
 how to turn on, turn off the sleep mode in windows 10. on windows 10, the default mode will automatically put the computer into the sleep state after a period of inactivity. many of you do not like this mode if you often have to run the computer to download d
how to turn on, turn off the sleep mode in windows 10. on windows 10, the default mode will automatically put the computer into the sleep state after a period of inactivity. many of you do not like this mode if you often have to run the computer to download d - How to set up iPhone sleep mode in the Health app
 iphone sleep mode in the health app is a smart sleep management feature that helps users improve their sleep quality. this feature allows you to set a fixed sleep time and create a daily sleep schedule.
iphone sleep mode in the health app is a smart sleep management feature that helps users improve their sleep quality. this feature allows you to set a fixed sleep time and create a daily sleep schedule. - Fix Wi-Fi and Bluetooth Lost After Windows Goes to Sleep
 if your windows laptop's wi-fi and bluetooth disappear after waking up from sleep but work normally after restarting, it could be due to a driver issue or incorrect power management settings.
if your windows laptop's wi-fi and bluetooth disappear after waking up from sleep but work normally after restarting, it could be due to a driver issue or incorrect power management settings. - Does the download process continue when Windows is in sleep mode?
 have you ever wondered if windows 11 or windows 10 continues downloading files when your pc goes to sleep?
have you ever wondered if windows 11 or windows 10 continues downloading files when your pc goes to sleep? - How to turn off password request after Sleep on Windows 11
 sleep is a mode that helps you keep your computer running, ready to use it again when needed without consuming too much power.
sleep is a mode that helps you keep your computer running, ready to use it again when needed without consuming too much power.






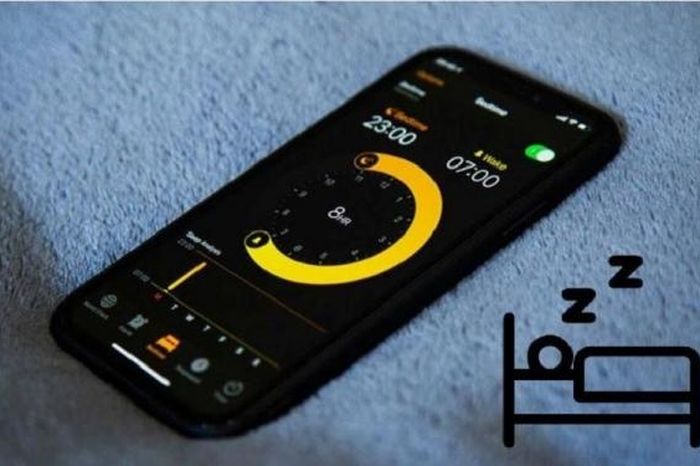



 3 ways to turn off the Windows 10 firewall, steps to turn off the firewall on Windows 10
3 ways to turn off the Windows 10 firewall, steps to turn off the firewall on Windows 10 How to record Windows 10 computer screen videos quickly
How to record Windows 10 computer screen videos quickly How to turn off applications running in the background on Windows 10
How to turn off applications running in the background on Windows 10 Microsoft is about to force Windows 10 users to update to version 21H2
Microsoft is about to force Windows 10 users to update to version 21H2 January update makes Windows 10 lag and here is the solution
January update makes Windows 10 lag and here is the solution