Does the download process continue when Windows is in sleep mode?
Have you ever wondered if Windows 11 or Windows 10 continues downloading files when your PC goes to sleep? Do you want to download a large file but are worried that sleep mode will interrupt the download process? Let's find out right below.
Does the download process continue when Windows is in sleep mode?
The answer here is NO . If you put your Windows system to sleep (even with the laptop screen closed), all downloads on the system will immediately be interrupted. This is because when your system goes to sleep, the hard drive is temporarily disabled to save power, preventing your file downloads from progressing as normal.
How to maintain download progress when closing the laptop screen
By default, when you fold the laptop screen, your Windows 11 or Windows 10 system goes to sleep. This causes the download process to be interrupted. To fix this, you can set your laptop to run when the screen is closed.
To make that change, first launch Control Panel . Here, select " Hardware and Sound ".

On the next screen, select " Power Options ".

From the left sidebar, select " Choose What Closing the Lid Does ".

On the next screen that opens, from the drop-down menu next to " When I Close the Lid ", select " Do Nothing ". Then, at the bottom, select " Save Changes ".

It's all that simple! Now, you can close your laptop screen and your system will not go into sleep mode. Downloads and other tasks will continue as normal.
How to turn off Sleep mode on Windows PC
If your PC automatically goes into Sleep mode and interrupts file downloads, try turning it off.
To do this on a Windows 11 or 10 PC, open Control Panel and navigate to Hardware and Sound > Power Options. In the left sidebar, select " Change When the Computer Sleeps ".

On the next screen, in the " Put the Computer to Sleep " drop-down menu, select " Never " for both options. Then, click " Save Changes" .

From now on, your PC will never automatically go to sleep, ensuring your file downloads are not interrupted.
You should read it
- Here are the 3 fastest ways to put your computer to sleep
- How to disable Sleep mode on Windows 11
- Steps to customize Sleep mode settings on Windows 10
- How to set up a Windows 11 PC to automatically go to Sleep
- How to disable automatic Sleep mode on Windows 10?
- How to fix a Mac that does not use Sleep mode
- Ways to enable sleep mode on Windows 11 PCs
- How to fix Windows 10 automatically activating Sleep Mode
May be interested
- Instructions on How to Turn Off Windows 10 Sleep Mode Extremely Quickly
 sleep mode is a useful tool for those who often use computers. let's refer to the simple ways to turn off sleep mode win 10 below!
sleep mode is a useful tool for those who often use computers. let's refer to the simple ways to turn off sleep mode win 10 below! - How to adjust the Sleep mode on Windows 7
 sleep mode on windows 7 will help your computer save power, and restart your computer quickly when you click or press any key.
sleep mode on windows 7 will help your computer save power, and restart your computer quickly when you click or press any key. - How to turn off Sleep mode in Windows 10/11
 sleep mode on windows will put the computer into the lowest power consumption mode, extending the computer's battery life when the device is not in use.
sleep mode on windows will put the computer into the lowest power consumption mode, extending the computer's battery life when the device is not in use. - Wifi on Windows 10 does not connect after starting from Sleep mode
 in the process of using windows 10, quite a few users complained about the failure to connect to wifi after booting windows 10 computers from the sleep and hibernate mode. although it has restarted the computer, it still cannot fix this error.
in the process of using windows 10, quite a few users complained about the failure to connect to wifi after booting windows 10 computers from the sleep and hibernate mode. although it has restarted the computer, it still cannot fix this error. - How to fix Windows 10 automatically activating Sleep Mode instead of locking the screen
 typically, a windows 10 computer is set up to lock the screen after a few minutes of inactivity. however, some machines have the problem of automatically going into sleep mode instead of locking the screen.
typically, a windows 10 computer is set up to lock the screen after a few minutes of inactivity. however, some machines have the problem of automatically going into sleep mode instead of locking the screen. - Find the reason why there is no Sleep mode in Windows 10/11
 the reasons and how to fix when the computer does not have sleep mode in win 10/11 have been fully provided. see now if you are experiencing this error!
the reasons and how to fix when the computer does not have sleep mode in win 10/11 have been fully provided. see now if you are experiencing this error! - Windows 10 error cannot be Sleep, this is a fix
 after upgrading to windows 10, quite a lot of users reflect that this sleep mode does not work. so how to fix this error, please refer to the following article of network administrator.
after upgrading to windows 10, quite a lot of users reflect that this sleep mode does not work. so how to fix this error, please refer to the following article of network administrator. - How to fix a Mac that does not use Sleep mode
 there are many macs that are unable to put the device into sleep mode, when not using the device for a while. this consumes a lot of battery capacity.
there are many macs that are unable to put the device into sleep mode, when not using the device for a while. this consumes a lot of battery capacity. - How to set up iPhone sleep mode in the Health app
 iphone sleep mode in the health app is a smart sleep management feature that helps users improve their sleep quality. this feature allows you to set a fixed sleep time and create a daily sleep schedule.
iphone sleep mode in the health app is a smart sleep management feature that helps users improve their sleep quality. this feature allows you to set a fixed sleep time and create a daily sleep schedule. - How to turn off password request after Sleep on Windows 11
 sleep is a mode that helps you keep your computer running, ready to use it again when needed without consuming too much power.
sleep is a mode that helps you keep your computer running, ready to use it again when needed without consuming too much power.








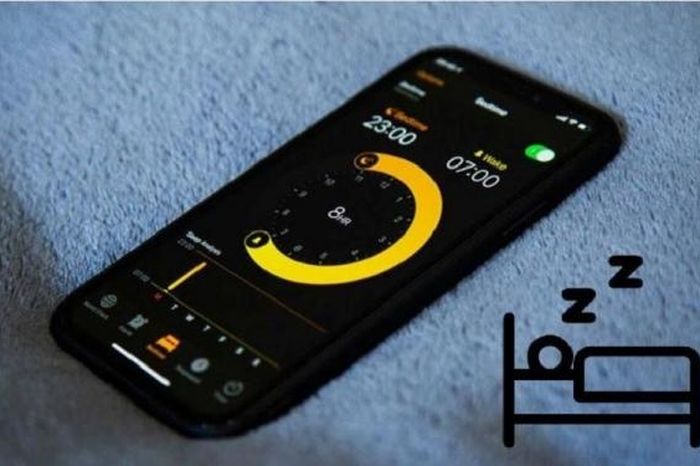

 Top 13 best Python compilers
Top 13 best Python compilers How to create collaborative playlists in Apple Music
How to create collaborative playlists in Apple Music 5 disadvantages when switching to Raspberry Pi 5
5 disadvantages when switching to Raspberry Pi 5 12 best file compression tools on Linux
12 best file compression tools on Linux Are humans or machines better at detecting deepfakes?
Are humans or machines better at detecting deepfakes? How do password cracking tools work? How do you protect yourself?
How do password cracking tools work? How do you protect yourself?