How to set up iPhone sleep mode in the Health app
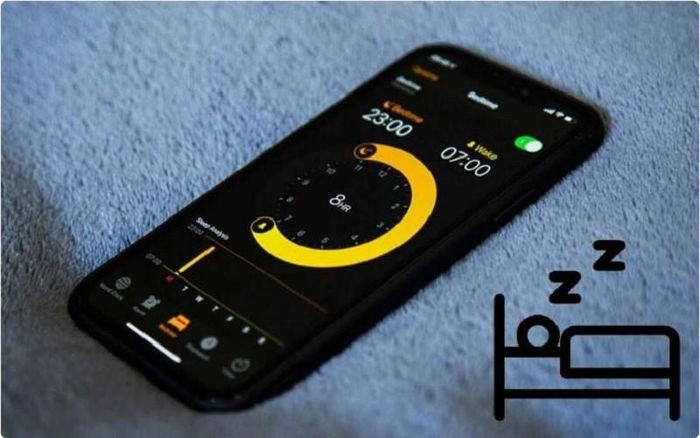
iPhone sleep mode provides complete data about your sleep time and quality through detailed reporting charts. In addition, this mode also integrates a gentle morning wake-up feature, helping to wake you up more gently in the morning.
Set a sleep schedule
Below are details on how you can set iPhone sleep mode in the Health app:
Step 1: First, open the Health app on your iPhone and click on Browse (4 square icon).
Step 2: Then, click the Sleep button and then click Start located below the Sleep settings section.
Step 3: Next, set a sleep goal. The default sleep target is 8 hours, but you can customize it by tapping the plus/minus button, then tapping the Next button.
Step 4: Set up a sleep schedule that includes Bedtime and Wake-Up Time, making sure it meets the sleep goals you set earlier. You choose the days of the week to apply this schedule, then click Add to complete.
Step 5: The screen will display the option to enable Sleep Mode and Relax mode. You can enable or ignore it depending on your preference. Sleep mode simplifies the lock screen at bedtime according to the schedule you set, and turns on Do Not Disturb mode. Meanwhile, Relax mode helps activate Sleep Mode before bedtime according to the schedule you've set, so you can relax and prepare for sleep better.
Change your sleep schedule
Once you've set up your iPhone's sleep mode, you can also make changes to your sleep schedule as follows:
Step 1: Open the Health application on your phone.
Step 2: Click on Browse (4 square icon) and then select Sleep.
Step 3: Next, select Full Schedule & Options.
Step 4: Here, the following options will appear on the screen:
Change or add a sleep schedule: Tap Change to edit an existing sleep schedule or Add new schedule to create a new sleep schedule.
Change Sleep Goal: Tap Change Goal to adjust your target sleep hours.
Change Relaxation Activity: Select Change Relaxation Activity to edit or add relaxation activities before going to bed.
Step 5: After completing the changes, press the Done button to save.
Above are instructions for you to set up iPhone sleep mode as well as how to change your sleep schedule when desired.
You should read it
- To enable or disable Sleep mode in Windows 10
- Here are the 3 fastest ways to put your computer to sleep
- How to disable Sleep mode on Windows 11
- Steps to customize Sleep mode settings on Windows 10
- How to set up a Windows 11 PC to automatically go to Sleep
- How to disable automatic Sleep mode on Windows 10?
- How to fix a Mac that does not use Sleep mode
- Ways to enable sleep mode on Windows 11 PCs
May be interested
- Ways to enable sleep mode on Windows 11 PCs
 when not using your windows 11 pc for a short time, instead of shutting down the device completely, you should put it to sleep (sleep).
when not using your windows 11 pc for a short time, instead of shutting down the device completely, you should put it to sleep (sleep). - 5 things you may not know about sleep
 you often feel tired, just put your head down on your desk to sleep immediately. here are 5 things you may not know about sleep.
you often feel tired, just put your head down on your desk to sleep immediately. here are 5 things you may not know about sleep. - How to shorten sleep time but still ensure health?
 in modern life, each of us has a lot of things to complete but it seems that the time of day is not enough to complete all the assigned tasks. so how to shorten sleep time but still ensure health?
in modern life, each of us has a lot of things to complete but it seems that the time of day is not enough to complete all the assigned tasks. so how to shorten sleep time but still ensure health? - How to fix Windows 10 automatically activating Sleep Mode
 some computers running windows 10 fail to activate sleep mode by themselves, causing users to turn on the computer again. usually, this sleep mode error usually occurs due to settings on a windows 10 computer and we can handle it as follows:
some computers running windows 10 fail to activate sleep mode by themselves, causing users to turn on the computer again. usually, this sleep mode error usually occurs due to settings on a windows 10 computer and we can handle it as follows: - 6 best sleep monitoring and application apps on iOS
 sleep is an essential part of life, but many of us are having problems with it, such as not getting enough sleep, having trouble sleeping, snoring, waking up in the night, etc. no applications can make you sleep, but it can analyze, monitor and thereby improve your sleep.
sleep is an essential part of life, but many of us are having problems with it, such as not getting enough sleep, having trouble sleeping, snoring, waking up in the night, etc. no applications can make you sleep, but it can analyze, monitor and thereby improve your sleep. - How to turn off Sleep mode in Windows 10/11
 sleep mode on windows will put the computer into the lowest power consumption mode, extending the computer's battery life when the device is not in use.
sleep mode on windows will put the computer into the lowest power consumption mode, extending the computer's battery life when the device is not in use. - How to adjust the Sleep mode on Windows 7
 sleep mode on windows 7 will help your computer save power, and restart your computer quickly when you click or press any key.
sleep mode on windows 7 will help your computer save power, and restart your computer quickly when you click or press any key. - Top 6 sleep tracking apps on Android
 how to track your sleep on your android phone? discover 6 apps that can help you improve your sleep quality today.
how to track your sleep on your android phone? discover 6 apps that can help you improve your sleep quality today. - Find the reason why there is no Sleep mode in Windows 10/11
 the reasons and how to fix when the computer does not have sleep mode in win 10/11 have been fully provided. see now if you are experiencing this error!
the reasons and how to fix when the computer does not have sleep mode in win 10/11 have been fully provided. see now if you are experiencing this error! - How to sleep in less than 1 minute?
 many of us often feel tired from losing sleep, or lying down forever and unable to sleep. apply the 4-7-8 breathing technique below, help you quickly go to sleep in less than a minute!
many of us often feel tired from losing sleep, or lying down forever and unable to sleep. apply the 4-7-8 breathing technique below, help you quickly go to sleep in less than a minute!









 5 Extremely beautiful hair grafting apps
5 Extremely beautiful hair grafting apps Music finder app - Share 5 smartest music finder apps
Music finder app - Share 5 smartest music finder apps 5 Great apps to countdown the days on your phone
5 Great apps to countdown the days on your phone Photo storage app - Top 5 free & safest photo storage apps
Photo storage app - Top 5 free & safest photo storage apps Tattoo transplant app - 5 Apps to combine tattoos into standard photos
Tattoo transplant app - 5 Apps to combine tattoos into standard photos Instructions on how to translate any language using iPhone very simply
Instructions on how to translate any language using iPhone very simply