Ways to enable sleep mode on Windows 11 PCs
This not only saves battery life, ensures privacy and security, but also allows you to get back to work quickly.
Here are all the ways to enable sleep mode on Windows 11 PCs that you can refer to to use when needed.
Using the Start menu
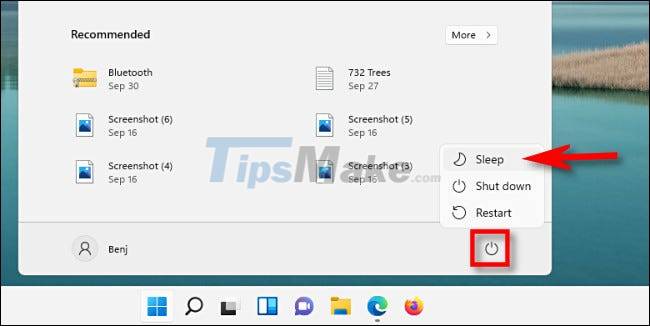
One of the easiest ways for you to put your PC to sleep is to use the Start menu. First, click the Start button on the taskbar. When the Start menu opens, tap the power icon in the bottom right corner. In the small pop-up menu, select ' Sleep '. Your PC will immediately go to sleep.
Use dedicated keys
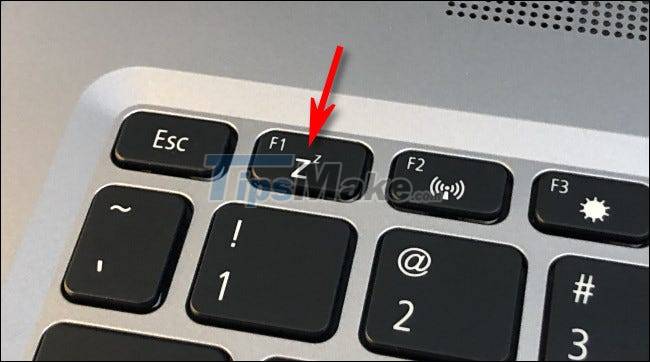
Many Windows 11 PCs and tablets have a dedicated physical key on the body, or a keyboard that enables quick sleep mode with a single press. These keys are often printed with the crescent moon logo, the word ' sleep ', or simply a few small 'Z's. Tap it and your PC will quickly go to sleep.
Using the Power User menu

You can also use the Power User menu in Windows 11 to put your computer to sleep. Do this by right-clicking the Start button on the taskbar (or pressing Windows + X ) and in the menu that appears, clicking ' Shut Down or Sign Out ', then ' Sleep '. 'Sleep' will arrive instantly on your PC.
Using Command Prompt
Like many other tasks, you can also activate sleep mode with a command in Windows 11. First, open the Start menu and enter the keyword ' command '. Right click on the Command Prompt icon and select ' Run as Administrator '.

When the Command Prompt opens, you'll need to run the command to disable 'hibernation' for the sleep command to work.
powercfg -h off
Now, enter the following command to put the PC to sleep:
rundll32.exe powrprof.dll, SetSuspendState Sleep

As soon as you press Enter, the PC will immediately go to sleep.
Use the login screen or Ctrl + Alt + Delete
Similar to shutdown and restart tasks, you can also initiate sleep from the login screen or Ctrl + Alt + Delete in Windows 11. To do so, click the power icon in the corner bottom right of the screen and select ' Sleep ' in the menu that appears. Your PC will immediately go to sleep.
Wish you have a good experience with Windows 11!
You should read it
- How to set up a Windows 11 PC to automatically go to Sleep
- How to disable Sleep mode on Windows 11
- Steps to customize Sleep mode settings on Windows 10
- Here are the 3 fastest ways to put your computer to sleep
- How to disable automatic Sleep mode on Windows 10?
- How to fix Windows 10 automatically activating Sleep Mode
- How to adjust the Sleep mode on Windows 7
- How to turn off Sleep mode in Windows 10/11
May be interested
- How to adjust the Sleep mode on Windows 7
 sleep mode on windows 7 will help your computer save power, and restart your computer quickly when you click or press any key.
sleep mode on windows 7 will help your computer save power, and restart your computer quickly when you click or press any key. - How to turn off Sleep mode in Windows 10/11
 sleep mode on windows will put the computer into the lowest power consumption mode, extending the computer's battery life when the device is not in use.
sleep mode on windows will put the computer into the lowest power consumption mode, extending the computer's battery life when the device is not in use. - Enable to limit blue light from PC and Mac computer screens to protect sleep - did you know?
 some researchers believe that light emitted by computers is the reason many people sleep less and sleep is not quiet. thankfully, there is a solution - the blue light restriction feature on pc and mac - that will help you get rid of this sleep deprivation.
some researchers believe that light emitted by computers is the reason many people sleep less and sleep is not quiet. thankfully, there is a solution - the blue light restriction feature on pc and mac - that will help you get rid of this sleep deprivation. - How to fix Windows 10 automatically activating Sleep Mode instead of locking the screen
 typically, a windows 10 computer is set up to lock the screen after a few minutes of inactivity. however, some machines have the problem of automatically going into sleep mode instead of locking the screen.
typically, a windows 10 computer is set up to lock the screen after a few minutes of inactivity. however, some machines have the problem of automatically going into sleep mode instead of locking the screen. - Find the reason why there is no Sleep mode in Windows 10/11
 the reasons and how to fix when the computer does not have sleep mode in win 10/11 have been fully provided. see now if you are experiencing this error!
the reasons and how to fix when the computer does not have sleep mode in win 10/11 have been fully provided. see now if you are experiencing this error! - Windows 10 error cannot be Sleep, this is a fix
 after upgrading to windows 10, quite a lot of users reflect that this sleep mode does not work. so how to fix this error, please refer to the following article of network administrator.
after upgrading to windows 10, quite a lot of users reflect that this sleep mode does not work. so how to fix this error, please refer to the following article of network administrator. - How to fix a Mac that does not use Sleep mode
 there are many macs that are unable to put the device into sleep mode, when not using the device for a while. this consumes a lot of battery capacity.
there are many macs that are unable to put the device into sleep mode, when not using the device for a while. this consumes a lot of battery capacity. - How to set up iPhone sleep mode in the Health app
 iphone sleep mode in the health app is a smart sleep management feature that helps users improve their sleep quality. this feature allows you to set a fixed sleep time and create a daily sleep schedule.
iphone sleep mode in the health app is a smart sleep management feature that helps users improve their sleep quality. this feature allows you to set a fixed sleep time and create a daily sleep schedule. - Does the download process continue when Windows is in sleep mode?
 have you ever wondered if windows 11 or windows 10 continues downloading files when your pc goes to sleep?
have you ever wondered if windows 11 or windows 10 continues downloading files when your pc goes to sleep? - How to enable / disable Hibernate mode in Windows 10
 hibernation as its name implies is the 'deeper' version of sleep mode. instead of keeping apps running in ram, hibernate mode transfers all data to the hard drive.
hibernation as its name implies is the 'deeper' version of sleep mode. instead of keeping apps running in ram, hibernate mode transfers all data to the hard drive.







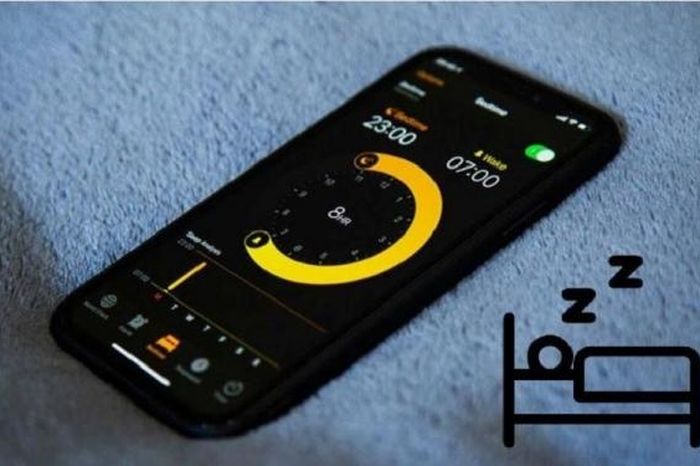


 How to use live wallpapers on Windows 11
How to use live wallpapers on Windows 11 This tool can help install Android APK files on Windows 11
This tool can help install Android APK files on Windows 11 How to Factory Reset Windows 11 PC
How to Factory Reset Windows 11 PC Windows 11 SE is officially out, and here's everything you need to know about Windows 11 SE
Windows 11 SE is officially out, and here's everything you need to know about Windows 11 SE How to disable touch screen in Windows 11
How to disable touch screen in Windows 11 How you can use Windows 11 more smoothly on computers with weak configuration
How you can use Windows 11 more smoothly on computers with weak configuration