How to transfer data between 2 computers over Wifi on Windows 10
1. Set up sharing in a Wifi network
1.1 Convert Wifi network connection into a private connection (Private)
Step 1: Right-click on the Wifi network icon (1) => Open Network & Internet settings (2).
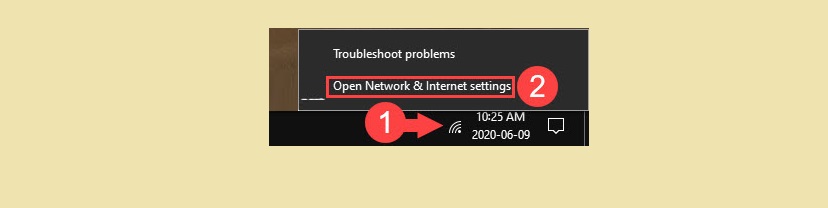
Step 2: You select the tab Status (1) => Change connection properties (2).

Step 3: You switch the setting to Private to ensure the privacy of your connection.
1.2 Set up Sharing options
Step 1: You go back to Status (1) => Sharing options (2).
Step 2: You click on Private (1) => select Turn on network discovery (2) => select Turn on file and printer sharing (3). Then select Save changes (4) to save.
1.3 Setting up a static IP address
Step 1: You go back to Status (1) => Change adapter options (2).
Step 2: Right-click on the Wifi adapter (1) => Properties (2).
Step 3: Select Internet Protocol Version 4 (TCP / IPv4) (1) => Properties (2).
Step 4: You tick Use the following IP address (1) and set a static IP address for the computer (2) and then select OK (3) to save.
2. Set up sharing in folders
Step 1: Click on the folder containing the data to share (1) => Properties (2).
Step 2: You switch to the Sharing tab (1) => Share . (2).
Step 3: Click on the arrow (1) => select Everyone (2) => Add (3) => Share (4).
Finished sharing in the folder, click Done to finish.
3. Transfer data between two computers over a Wifi connection
Step 1: Open This PC (1) => click on Network (2) => select a data sharing machine (3).
Step 2: Enter the account name (1), password (2) of the sharing machine and click OK (3).
Step 3: After successful login, you will see the shared folder as shown below. Your next job is to click on that directory only.
After accessing the folder on the shared machine, copy the necessary data to your computer.
With data sharing over Wifi network, you can save time instead of copying data over USB. Good luck!
You should read it
- 7 ways to transfer data between 2 computers
- Transfer data between computers
- Ways to transfer data between phone and computer without connecting cable
- How to transfer data from old iPhone to new iPhone (iPhone X, iPhone 8, iPhone 7)
- How to Calculate Data Transfer Speed
- How to transfer data from old iPhone to new iPhone with AnyTrans
- How to transfer data from iPhone to Android?
- What is the maximum data transfer speed that USB-C can achieve?
- Ways to transfer Android data to iPhone
- Simple way to transfer data from Android to iPhone
- 3 ways to transfer saved data from PS4 to PS5
- How to transfer all data from an old Android phone to a new phone?
