How to transfer data from old iPhone to new iPhone (iPhone X, iPhone 8, iPhone 7)
iPhone X, iPhone 8, and 8 Plus have been announced by Apple a few days ago and will be sold in the coming week.The price of iPhone 6 or iPhone 6 Plus, iPhone 7/7 Plus has been reduced by $ 100 compared to before, if you want to upgrade iPhone now is the right time.When you own the new iPhone the first thing you need to do is transfer all the data from the old iPhone to the new iPhone including contacts, messages, settings, . Data transfer between the two This iPhone is very simple, all thanks to iCloud and iTunes.Now invite you to see step by step backup and transfer data on iPhone.
Note: The tutorial is done on iOS 10.3.3.Interface on different iOS versions, the operation may be slightly different.

Steps to transfer data from old iPhone to new iPhone
- Backup data from old iPhone to iCloud
- Transfer data from old iPhone to new iPhone with iCloud
- Transfer data from old iPhone to new iPhone using iTunes
Backup data from old iPhone to iCloud
If you have the necessary data and want to recover from iCloud on a new iPhone device, you will need to do it manually, because it is not sure if the automatic backup mechanism has backed up the latest data you added. device or not.
On iOS 10.3.3:
- Connect old iPhone to WiFi network, plug in charger if battery is low
- Open Settings on old iPhone
- Click on the iCloud account you want to backup
- Select iCloud
- Click iCloud Backup
- Click Backup now and wait for it to complete
- Remove SIM from old iPhone to install on new iPhone
3  4
4 
5  6
6 
On iOS 8:
- Connect old iPhone to WiFi network, plug in charger if battery is low
- Open Settings on the old iPhone.
- Click iCloud .
- Click Backup
- Click Back Up Now and wait for this process to complete.
- Remove the SIM from the phone (if you plan to use this SIM on a new device)

Transfer data from old iPhone to new iPhone with iCloud
If you have backed up data from your old iPhone to iCloud, it's easy to bring it all down to the new iPhone.
- Insert the SIM into the new iPhone
- Open up the new iPhone, you will see a welcome screen and a slide to set up message (slide to install).
- Select the language from the available language table.
- Select the country or region you are in.
- Select wifi network and enter password if available. Without wifi, you can choose Use Cellular, but be aware that only some things on iCloud can be restored without using wifi. The remaining data is required to use WiFi to be able to retrieve it. Or you can choose to restore from an iTunes backup if available.
- Continue to select Restore from iCloud backup.
- Log in to your iCloud (Apple ID) account and click next .
- Click agree to the Terms and Conditions , confirm this agreement in the pop up window.
- Select the backup you just made in the previous step.
- Enter iCloud password , then click Next.
- Wait for the device to recover from iCloud - this process may take a long time or longer depending on the level of data you bring down, so you should plug it in if the battery capacity is low.

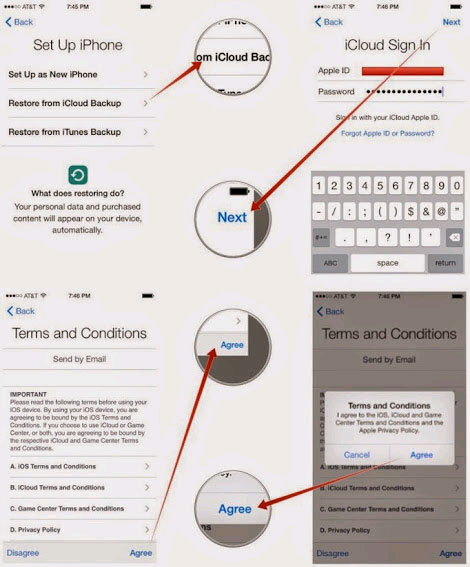

Again note: apps, images, videos will only be restored when using WiFi. If you have to go out of WiFi coverage before you finish, don't worry, the job will start again as soon as the WiFi wave is available again from the moment you leave.
Transfer data from old iPhone to new iPhone using iTunes
Some other users think that using iTunes is safer when you want to backup and restore, this is not wrong. At the same time it is the only option for those who use old equipment. Anyway, recovering from iTunes is easy!
Note that you must be sure to use the latest version of iTunes before continuing with the steps below.
- Open up the new iPhone and follow the sliding instructions to install (slide to set up).
- Choose language.
- Choose the country or region in which you live.
- Select wifi network and enter password if available. Without wifi, you can choose Use Cellular , but be aware that only some things on iCloud can be restored without using wifi. The remaining data is required to use WiFi to be able to retrieve it. Or you can choose to restore from an iTunes backup if available.
- Select Next Restore from iTunes backup .
- If you have not connected your device to a computer that is hosting an iTunes backup, you will receive a notification asking for a connection.
- Follow the instructions and select the latest backup.



That's it, make a cup of coffee or orange and wait for a complete recovery notification from iTunes. Wish you enjoy new technology achievements on iPhone 6/6 Plus!
You should read it
- Ways to transfer Android data to iPhone
- How to transfer data from old iPhone to new iPhone automatically on iOS 11
- Instructions for transferring data from old iPhone phones to iPhone 7 / iPhone 7 Plus
- Ways to transfer contacts from iPhone to Android
- Simple way to transfer data from Android to iPhone
- How to use MobiMover to transfer data on iPhone to PC
- How to transfer music from computer to iPhone quickly
- How to transfer videos and images between iPhone and computer without plugging in?
May be interested
- What should iFan do when iPhone cannot transfer data?
 tipsmake will bring you some information that you can apply when your iphone cannot transfer data. refer now!
tipsmake will bring you some information that you can apply when your iphone cannot transfer data. refer now! - How to use MobiMover to transfer data on iPhone to PC
 to transfer data on iphone / ipad to devices of the same type or to a computer, mobimover software will help users to perform quickly.
to transfer data on iphone / ipad to devices of the same type or to a computer, mobimover software will help users to perform quickly. - Instructions for transferring data from old iPhone phones to iPhone 7 / iPhone 7 Plus
 if you just bought an iphone 7 or iphone 7 plus and you don't know how to transfer data from your old iphone to iphone 7 or iphone 7 plus. please refer to the following article of network administrator.
if you just bought an iphone 7 or iphone 7 plus and you don't know how to transfer data from your old iphone to iphone 7 or iphone 7 plus. please refer to the following article of network administrator. - How to use Copy My Data to transfer data between iPhone and Android
 to transfer data from android to iphone or vice versa, we can use the copy my data application.
to transfer data from android to iphone or vice versa, we can use the copy my data application. - How to transfer all data from an old Android phone to a new phone?
 the process of moving contacts, data, images, messages ... from old phones to new phones has never been easy. if you just 'get' your new mobile phone to use, and you want to transfer all the data from your old phone, but you wonder how to do it, please refer to the following article of network administrator.
the process of moving contacts, data, images, messages ... from old phones to new phones has never been easy. if you just 'get' your new mobile phone to use, and you want to transfer all the data from your old phone, but you wonder how to do it, please refer to the following article of network administrator. - How to quickly transfer data between iPhone and Android phones
 although the two operating systems are separate and completely different, transferring data between iphone and android phone lines is not very difficult. if you do not know how to transfer data between iphone and android.
although the two operating systems are separate and completely different, transferring data between iphone and android phone lines is not very difficult. if you do not know how to transfer data between iphone and android. - How to transfer data from iPhone to Google Pixel?
 for users of google pixel phones or pixel xl, you can use the quick switch adapter included with the product to connect products with iphone / ipad using ios 8 and above to copy data.
for users of google pixel phones or pixel xl, you can use the quick switch adapter included with the product to connect products with iphone / ipad using ios 8 and above to copy data. - How to transfer data from OPPO to iPhone
 when switching from oppo to iphone, one of the important things that can give you the most headache is how to transfer data.
when switching from oppo to iphone, one of the important things that can give you the most headache is how to transfer data. - How to transfer data when changing iPhone simply
 instructions on how to transfer data when changing iphone phones. how to transfer data from old iphone to new iphone?
instructions on how to transfer data when changing iphone phones. how to transfer data from old iphone to new iphone? - How to transfer photos and videos from iPhone iOS 11 to PC with compatible formats
 on ios 11 support users to transfer photos and videos from iphone to mac or to pc in compatible format, making it easy to edit, or save images to folders on your computer.
on ios 11 support users to transfer photos and videos from iphone to mac or to pc in compatible format, making it easy to edit, or save images to folders on your computer.






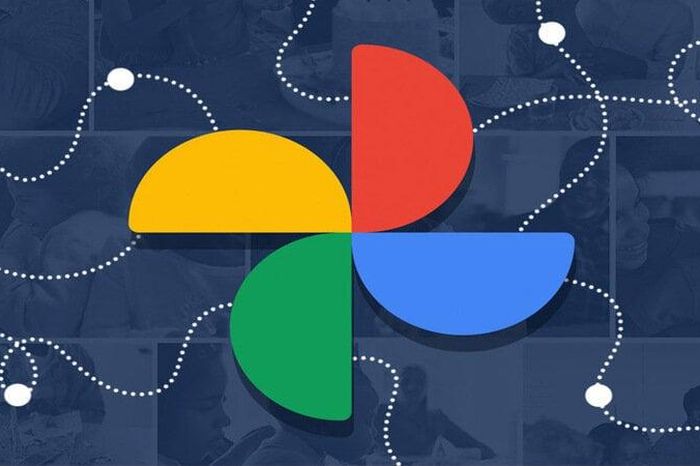


 How to transfer data from old iPhone to new iPhone with AnyTrans
How to transfer data from old iPhone to new iPhone with AnyTrans Copy photos from iPhone / iPad to computer without iTunes
Copy photos from iPhone / iPad to computer without iTunes Transfer data from Android to iPhone very easily
Transfer data from Android to iPhone very easily How to uninstall apps on iPhone, iPad?
How to uninstall apps on iPhone, iPad? Instructions for importing Gmail contact list into iCloud
Instructions for importing Gmail contact list into iCloud Compare every detail of iPhone 5 with iPhone 4S
Compare every detail of iPhone 5 with iPhone 4S