How to use Lookup function in Excel
In Excel basic functions, Lookup function is often used by many people. Lookup is a reference function, a search function in Excel. This function will be used when you need to see a row or a column, looking for a value in the same position or column.
Lookup function will be used in two forms, vector and array. Each form will have a formula as well as a different application case. The following article will guide you how to use the Lookup function in Excel.
- How to use Vlookup function in Excel
- How to use Hlookup function on Excel
- How to combine Sumif and Vlookup functions in Excel
Instructions for using Lookup function on Excel
The Vector form Lookup function is used to find a value in a range of 1 row or 1 column, and returns the value from the same position in the second range of 1 row or 1 column. This vector form will be used when you want to determine the range that contains the values you want to compare, or when the range to be searched for is a range of values or values can be changed.
Array form to look up the value specified in the first column or row of the array, then return the value from the same position in the last column or row of the array. Array form used when the search range is low, the value remains the same and must be sorted.
1. Use the Lookup function in the Vector format
The formula is = Lookup (The value to look for, The area to find the value to look for, The container of the result value) .
The value to look for can be a number, a text, a logical value, a name, or a reference to a value.
The area to be searched for is text, number or logic value. The values in this area must be sorted in ascending order so that no errors will occur.
The area containing the result value can be 1 row or 1 column.
Note:
- If the value to be searched for is not available, the smallest value in the Value range will be used.
- If the value to be searched for is smaller than the minimum value in the Area to be searched, the error will be reported # N / A.
We will apply to the statistics table below. For example, if you want to buy a phone for about 7,500,000, what kind of phone will you find? And if you want to find a phone in about 13 million, look for one.

Step 1:
In the result input box for the phone in about 7,500,000 users enter the formula as = LOOKUP (7500000, C2: C6, B2: B6) and press Enter. If using numbers, do not use unit separators.

The result will be the Lenovo phone.

Step 2:
To find the phone line in about 13 million, enter the formula in the result box = LOOKUP (13000000, C2: C6, B2: B6) and press Enter.
The value of 13000000 is not in the data area, so Lookup will look for a value less than 13000000.

As a result we will have an iPhone phone company that should buy it for about 13 million.

If you need to find a phone within 5 million VND, you will report # N / A error as shown below. So worth 5,000,000 less than the smallest value in the table is 6,000,000 and report an error. The result of the value you need to find will be in the range of 6,000,000 to 12,000,000 only.

2. Use the array Lookup function
The syntax is = LOOKUP (Search value, Search area) .
The value to look for is the Lookup function value to look for in an array.
The search area is the range of cells that contain text, numbers, and logical values to look for.
Note:
- If the value to be searched for is not found, the closest value in the Search Area will be taken.
- If the value to be searched for is smaller than the smallest value in the first row or column, Lookup will return the # N / A error.
- If the array has more columns than rows, Lookup will search for the value to look for in the first column,
- The values in the Search Area must be sorted in ascending order.
We will process the data table below with the sales achieved and reward the sales mark. Calculating bonus for employees selling 15 products and sales for employees is 59 products, 65 products.
Step 1:
In the results box for the 15 product sales staff, enter the formula = LOOKUP (15, B2: C6) .
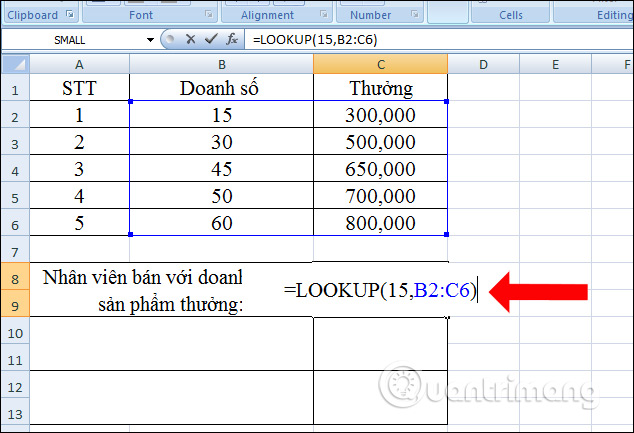
The reward results will look like the picture below.

Step 2:
Continue in the results box for employees to sell 59 products, enter the formula = LOOKUP (59, B2: C6) .

The reward results for employees reaching 59 products will still be 600,000. Although number 59 is not in the table, it will still have a return value.

Step 3:
In the reward box for the product is 65, we enter the formula = LOOKUP (65, B2: C6) and press Enter and the result will give 800,000 as shown.

If a user finds a reward for a 14-person product, an error is reported, because the value to be searched is less than the smallest value in the table.
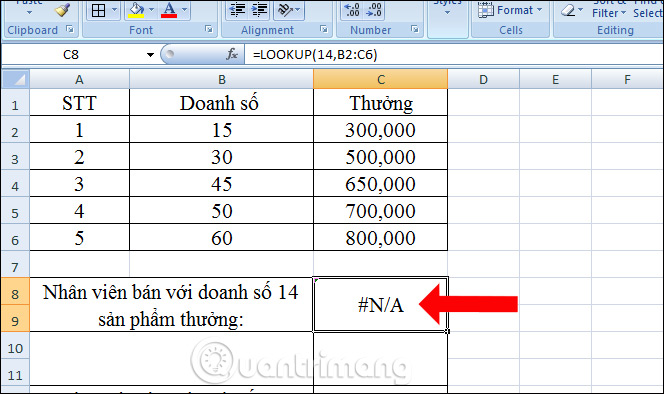
Here's how to use the detailed Lookup function in Excel. Lookup will be divided into two types, vector and array. The formula and usage of these two forms are not the same.
See more:
- How to use ConcateNate function on Excel
- How to use SUMPRODUCT function in Excel
- How to use AVERAGEIF function in Excel
I wish you all success!
You should read it
- How to combine Vlookup function with Left function
- What is DNS and DNS Lookup?
- Basic Excel functions that anyone must know
- How to use VLOOKUP Function in Excel
- Look up data in Excel tables: Replace VLOOKUP with INDEX and MATCH
- Function Address - The function returns the address of a cell in Excel (usage, examples, examples)
- How to use the SUM function to calculate totals in Excel
- How to use the IFS function in Excel 2016
May be interested
- How to use the LEN function in Excel
 the len function in excel is used to measure the length of a certain string of characters, including spaces and correctly return the total character for the user.
the len function in excel is used to measure the length of a certain string of characters, including spaces and correctly return the total character for the user. - How to use COUNTIF function on Excel
 the countif function on excel is the cell count function to satisfy the given condition, often used in statistics tables.
the countif function on excel is the cell count function to satisfy the given condition, often used in statistics tables. - How to use the MOD function and QUOTIENT function in Excel
 injury in excel has many ways of doing it, can be used manually or using the calculation function.
injury in excel has many ways of doing it, can be used manually or using the calculation function. - 8 little-known Excel functions that can save you a lot of work
 even seasoned excel users often find themselves stuck performing tasks manually that could be automated with a few clever functions.
even seasoned excel users often find themselves stuck performing tasks manually that could be automated with a few clever functions. - How to use MID functions to get strings in Excel
 mid function in excel is a function that takes the middle character string corresponding to the value that the user requires to perform.
mid function in excel is a function that takes the middle character string corresponding to the value that the user requires to perform. - How to use Excel's VALUE function
 excel's value function will convert a string to a digital form, which can be combined with other functions such as left function, right function, mid function.
excel's value function will convert a string to a digital form, which can be combined with other functions such as left function, right function, mid function. - How to use the WRAPROWS function in Excel
 having trouble with handling large data sets in excel? then learn how to use the wraprows function to split them into more manageable rows.
having trouble with handling large data sets in excel? then learn how to use the wraprows function to split them into more manageable rows. - How to use the IFS function in Excel 2016
 the ifs function in excel is a logical function introduced in excel 2016. this function is a function that replaces the nested if function and is much easier to use. the ifs function checks one or more conditions and returns a value that meets the first true condition.
the ifs function in excel is a logical function introduced in excel 2016. this function is a function that replaces the nested if function and is much easier to use. the ifs function checks one or more conditions and returns a value that meets the first true condition. - How to use the NPER function in Excel to plan loans and savings
 do you want to effectively manage and control your personal finances? then we invite you to learn how to use excel's nper function.
do you want to effectively manage and control your personal finances? then we invite you to learn how to use excel's nper function. - How to use the function to delete spaces in Excel
 deleting white space with functions in excel makes it easier for users to handle content, instead of traditional editing.
deleting white space with functions in excel makes it easier for users to handle content, instead of traditional editing.










 How to align and stretch lines in PowerPoint 2016
How to align and stretch lines in PowerPoint 2016 How to delete books from Kindle?
How to delete books from Kindle? How to download fonts on Dafont
How to download fonts on Dafont How to create an effect for an Excel chart in PowerPoint
How to create an effect for an Excel chart in PowerPoint How to print slides in PowerPoint 2016
How to print slides in PowerPoint 2016 Presenting slide shows in PowerPoint 2016
Presenting slide shows in PowerPoint 2016