How to split computer screen in Windows
Want to open two windows at the same time on your computer screen to work faster? This article shows you how to split the screen in Windows, helping to optimize your workspace and save time.
Split screen lets you multitask without constantly switching tabs.
The fastest way to split your computer screen
First you need to enable split screen mode on your computer to be able to split the screen into 2, 3, 4 as desired.
Step 1: Open Settings on your computer. You can click on the Windows icon in the lower left corner of the screen to open settings.
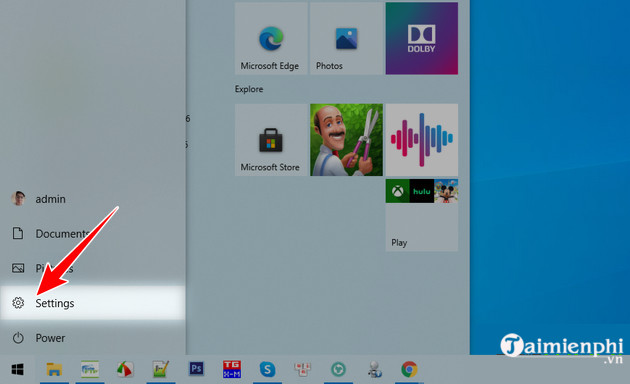
Step 2: Here select System to open the control panel
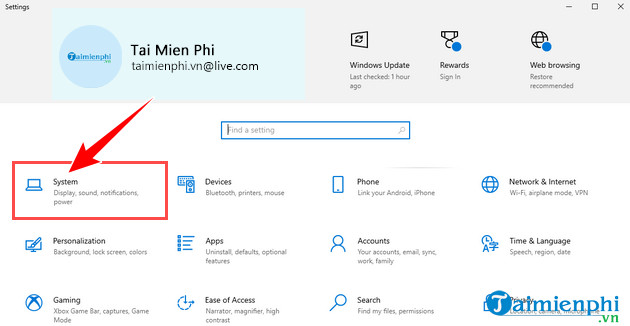
Step 3: Find and select Multitasking and enable Snap Windows
Method 1: Use the tool on the Taskbar
To split the screen on a Windows computer, right-click on the Taskbar and select Show windows side by side . The computer will automatically minimize and split all open windows on the screen.
Method 2: Using the mouse
Step 1: In the window you want to split the screen, select the minimize icon (as shown in the picture) in the upper right corner.
Step 2: Now hold the left mouse button and move your tab left, right, up or down as you like.
Method 3: Use shortcut keys
Use the mouse to click on the first window, then press the Windows + ==> (Right arrow key) key combination. Continue with the second window, press the Windows + <> (Left arrow key) key combination and you will also get the desired result.
Splitting your computer screen allows you to multitask without constantly switching windows. You can also resize windows to optimize your workspace and display content more clearly.
You should read it
- How to split a computer screen
- How to split the screen on Google Chrome
- How to Split your computer screen in just a few steps
- How to split the screen on iPhone
- How to split the screen on a Windows 11 laptop
- How to split screen on iPad
- How to split screen on macOS
- How to split screen on Windows 10
- The simplest way to split your computer and phone screens in half
- How to use split screen on Mac with Split View
- How to split Windows and Mac computer screens in half simply
- How to split screen on Chromebook
Maybe you are interested
NVIDIA officially announces high-end GPU series RTX 5090 and RTX 5080 RTX 5090 Disappoints in Black Myth: Wukong Playtest The newly launched RTX 50-series cards have encountered a series of problems, Nvidia admits the problem Nvidia 'expects' RTX 5090/5080 power connector won't melt thanks to new PCIe plug tech How to check TikTok video shares Intel updates WiFi and GPU drivers for Windows 11
